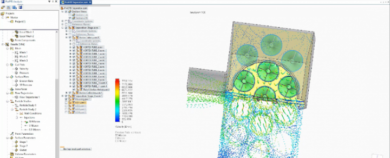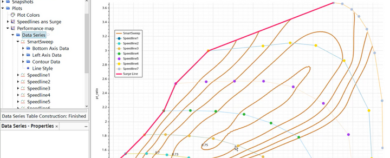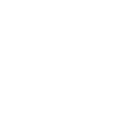Indice dei contenuti
Questa esercitazione mostra come impostare un’analisi strutturale utilizzando un Assembly FEM in Simcenter 3D. L’obiettivo è quello di introdurre l’utente alla potenza di Assembly FEM e di fargli conoscere l’approccio e i concetti coinvolti.
Preparazione della geometria
Step 1: Aprire il Bridge Assembly
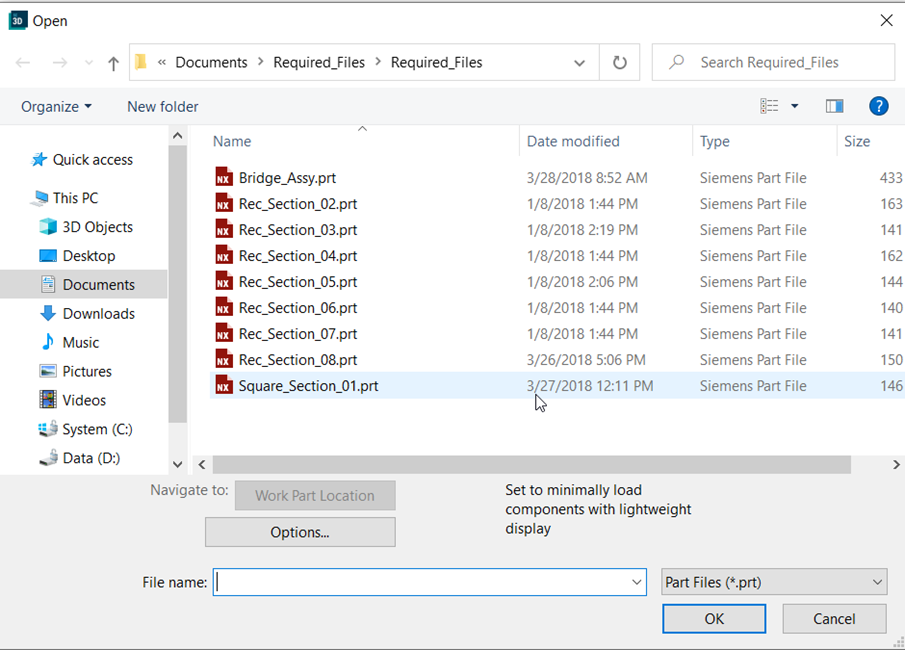
- Avviare una nuova sessione di Simcenter
- File > Apri
- Sfoglia la cartella in cui è memorizzato l’assieme del ponte e selezionare il file Bridge_Assy.prt
- Fare clic su OK
Step 2: Creare il modello FEM della parte Square_Section_01
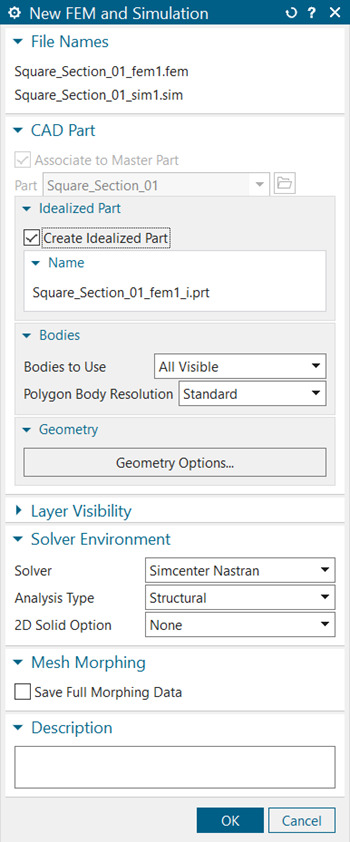
- Nel Assembly Navigator, fare clic con il pulsante destro sulla parte Square_Section_01.
- Selezionare Open in Window
- File > Pre/Post
- Fare clic sul pulsante New FEM
- Fare clic su OK nel menu New Part File
- Appare il menu mostrato in figura
- Assicurarsi che la casella di controllo Create Idealized Part sia selezionata. Ciò consentirà di eseguire operazioni di pulizia senza modificare la geometria di base.
- Fare clic su OK
Step 3: Aprire la Idealised Part
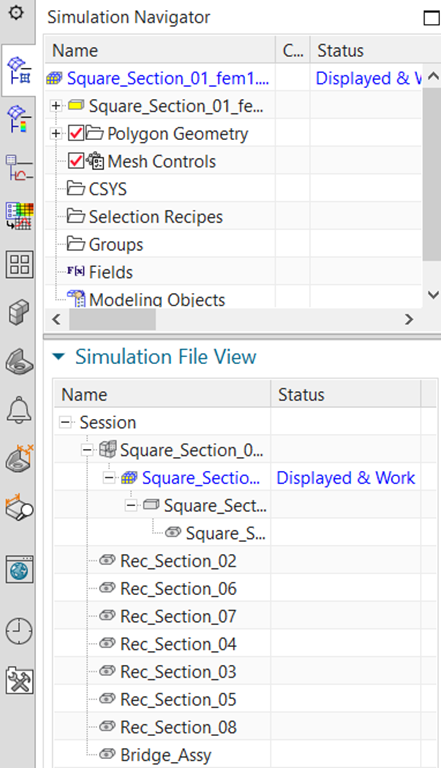
- Assicurarsi che la Simulation File View nella parte inferiore del Simulation Navigator sia espansa per facilitare la navigazione tra i diversi file di simulazione.
- Fare doppio clic sulla parte Square_Section_01_fem1_i nel riquadro Simulation File View utilizzando il tasto sinistro del mouse. Viene visualizzato un messaggio di avvertimento sulla parte idealizzata
- Fare clic su OK
Step 4: Promuovere il Body alla Idealised Part
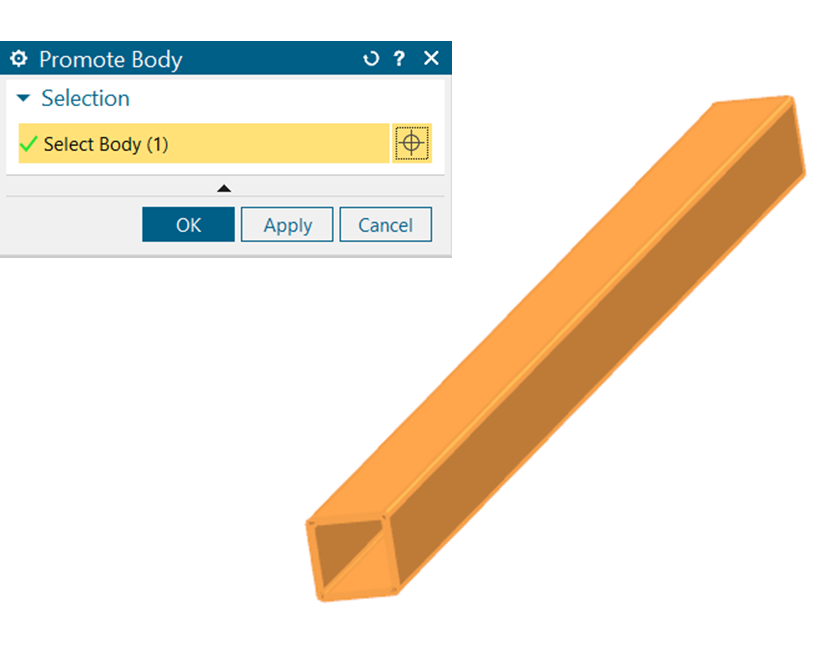
- Fare clic sul pulsante Promote
- Selezionare tutte le porte di visualizzazione
- Fare clic su OK
Step 5: Rimuovere tutti i raccordi
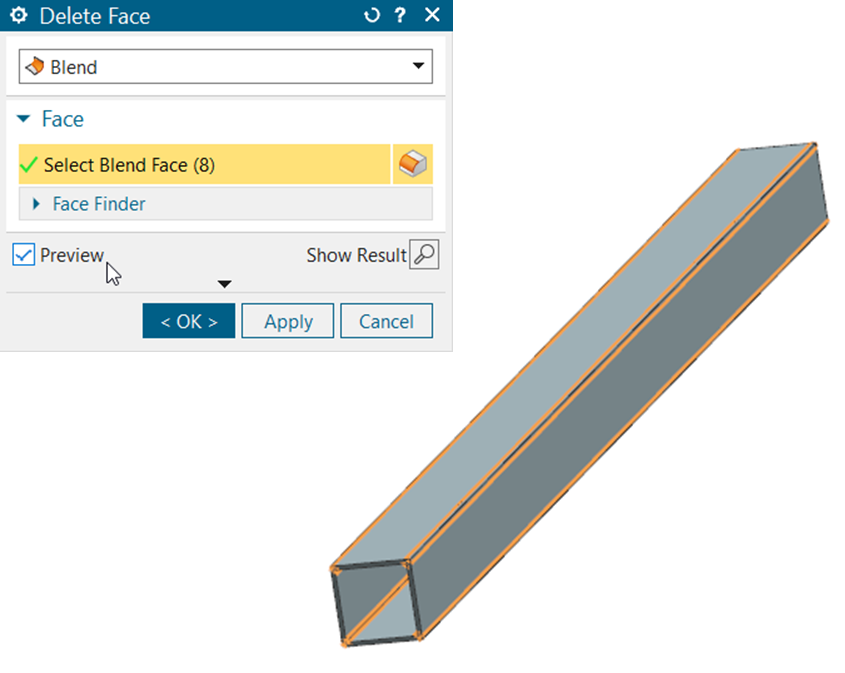
- Selezionare lo strumento Delete nel gruppo Synchronous Modeling della barra degli strumenti della scheda Home.
- Nel menu Delete Face cambiare il Type a Blend
- Fare clic con il pulsante sinistro del mouse e trascinare il mouse sulla sezione. Vengono selezionate 8 facce dei raccordi
- Fare clic su OK
Creare la mesh della geometria
Step 6: Creare le Midsurfaces per la mesh con elementi shell
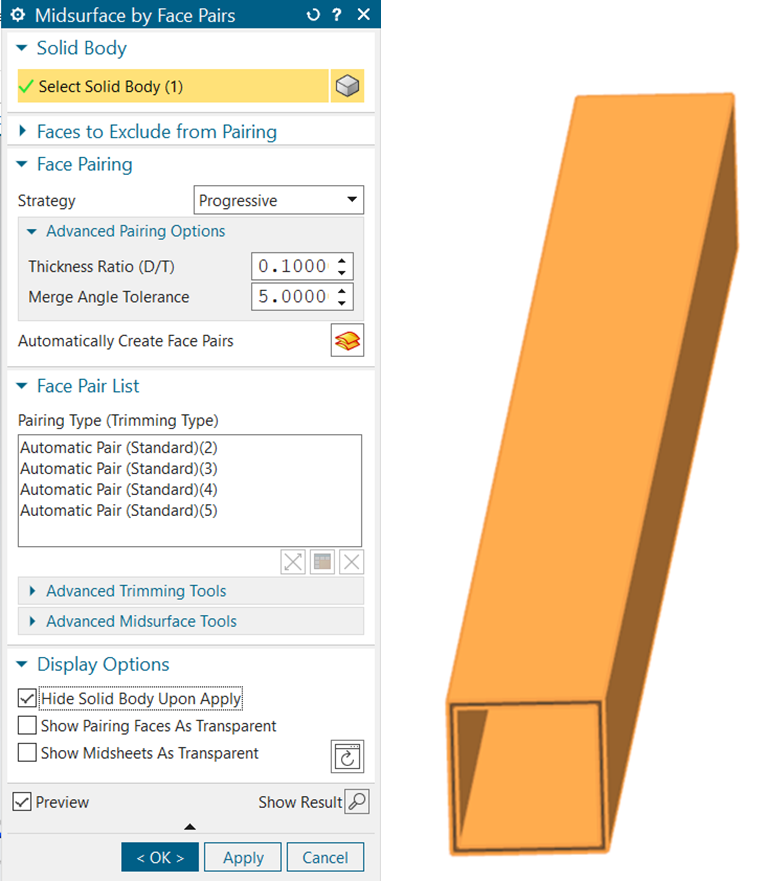
- Selezionare lo strumento Midsurface by Face Pairs nel gruppo Geometry Preparation della barra degli strumenti della scheda Home.
- Selezionare la sezione
- Fare clic sul pulsante Automatically Create Face Pairs
- Assicurarsi che la casella di controllo Hide Solid Body Upon Apply sia selezionata.
- Premere OK
Step 7: Stitch dei bordi delle Midsurfaces
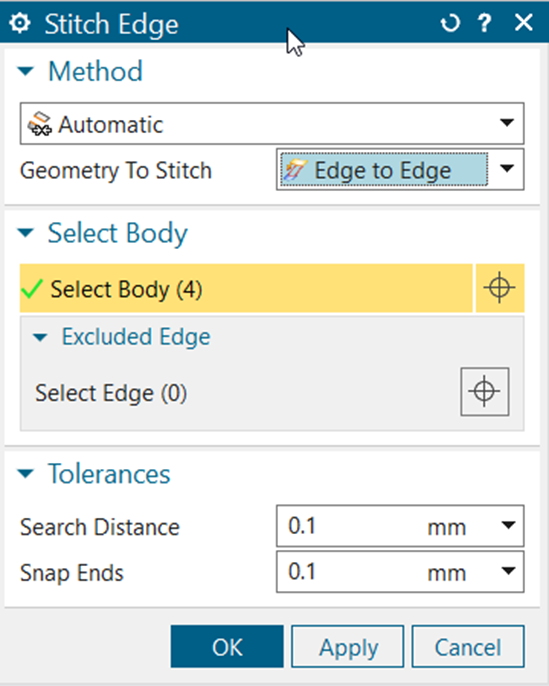
- Fare doppio clic sulla parte Square_Section_01_fem1 nel riquadro Simulation File View utilizzando il tasto sinistro del mouse.
- Chiudere la finestra informativa
- Selezionare lo strumento Stitch Edge nel gruppo Polygon Geometry della barra degli strumenti della scheda Home.
- Assicurarsi che Method sia impostato su Automatic.
- Impostare Geometry su Stitch to Edge to Edge
- Impostare Search Distance and Snap Ends Tolerances su 0,1 mm.
- Selezionare tutti i corpi nella visualizzazione
- Fare clic su OK
Step 8: Creare la mesh
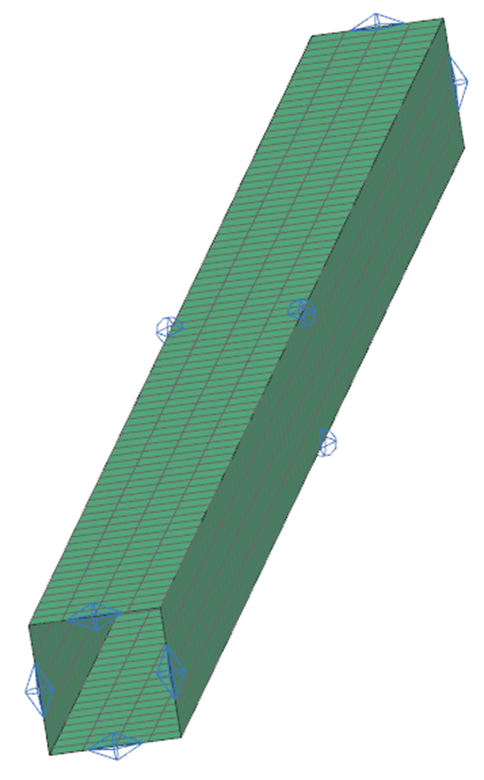
- Selezionare lo strumento 2D Mapped Mesh nel gruppo Mesh della barra degli strumenti della scheda Home.
- Assicurarsi che Type sia impostato su CQUAD4
- Impostare Element Size su 50 mm
- Selezionare tutti i corpi nel display
- Fare clic su OK
Assegnare materiale e proprietà
Step 9: Assegnare materiale e proprietà
- Espandere la voce 2D Collectors nel Simulation Navigator.
- Fare clic con il tasto destro del mouse sulla voce ThinShell(1) e selezionare Edit.
- Nel menu Mesh Collector che appare, fare clic su Edit
- Fare clic sul pulsante Choose Material per il materiale 1.
- Selezionare Steel dall’elenco visualizzato, fare clic su OK, quindi su OK e ancora su OK.
- Fare clic con il pulsante destro del mouse sull’elemento 2d_mapped_mesh(1) e selezionare Edit Mesh Associated Data
- Impostare Thickness Source su Midsurface
- Fare clic su OK
Creare i file del modello FEM, dell’Assembly FEM e del SIM
Step 10: Creare le parti FEM per le sezioni rimanenti
- Fare doppio clic sulla parte Rec_Section_02 nel riquadro Simulation File View con il tasto sinistro del mouse.
- Fare clic con il tasto destro del mouse sull’elemento Rec_Section_02.prt in Simulation Navigator e selezionare New FEM.
- Fare clic su OK nel menu New Part File
- Assicurarsi che la casella di controllo Create Idealized Part sia selezionata nel menu New FEM
- Fare clic su OK
- Ripetere il processo descritto nei passi da 03 a 09 per Rec_Section_02, quindi ripetere l’operazione per le altre sezioni (Rec_Section_03, Rec_Section_04, Rec_Section_05, Rec_Section_06, Rec_Section_07 e Rec_Section_08).
Step 11: Creare l’Assembly FEM
- Fare doppio clic sulla parte Bridge_Assy nel riquadro Simulation File View utilizzando il tasto sinistro del mouse.
- Fare clic con il tasto destro del mouse sull’elemento Bridge_Assy.prt in Simulation Navigator e selezionare New Assembly FEM.
- Fare clic su OK nel menu New Part File visualizzato.
- Fare clic su OK nel menu New Assembly FEM
Step 12: Setup the Assembly FEM
- Espandere l’elemento Bridge_Assy.prt in Simulation Navigator.
- Fare clic con il tasto destro del mouse su uno degli elementi di Square_Section_01.prt in Simulation Navigator e selezionare Find All Matching Components
- Fare clic con il tasto destro del mouse su una delle entità evidenziate e selezionare Map Existing
- Nel menu Map CAD Component To Existing FEM selezionare la casella di controllo List Only Associated Models.
- Square_Section_01_fem1 dovrebbe ora essere visualizzata nell’elenco a discesa FE Model
- Fare clic su OK
- Ripetere la procedura descritta sopra per le altre sezioni dell’assieme
Step 13: Controllare che l’Assembly FEM sia completo
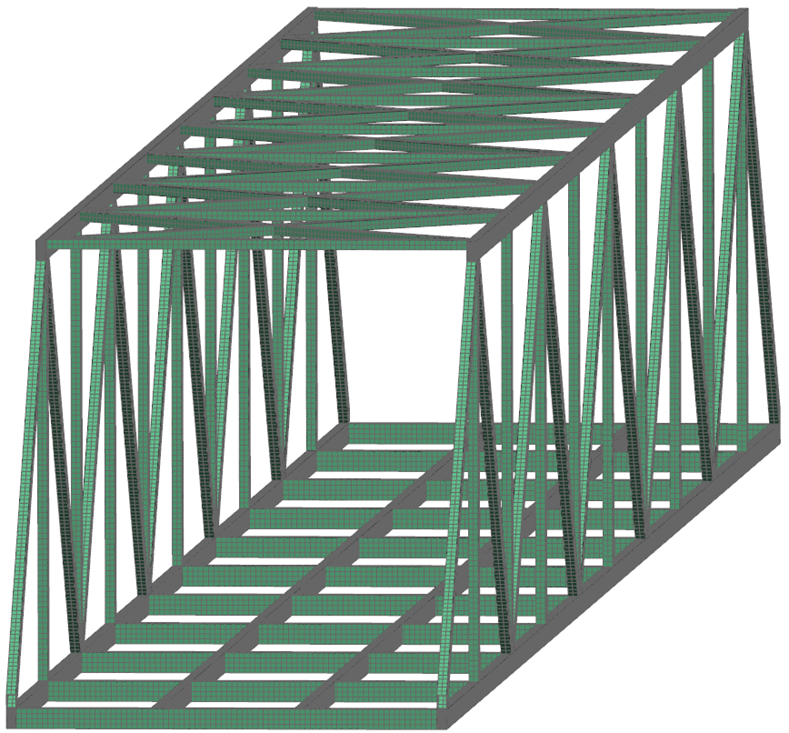
Verificare che a tutte le sezioni di Bridge_Assy_assyfem1.afm siano associate parti FEM. L’assieme dovrebbe avere un aspetto simile a quello rappresentato nell’immagine seguente
Step 14: Creare il file SIM
- Fare clic con il pulsante destro del mouse sull’elemento Bridge_Assy_assyfem1.afm nel Simulation Navigator e selezionare New Simulation.
- Fare clic su OK nel menu New Part File
- Fare clic su OK nel menu New Simulation
Impostare i parametri del solutore
Step 15: Impostare i parametri del solutore per l’analisi
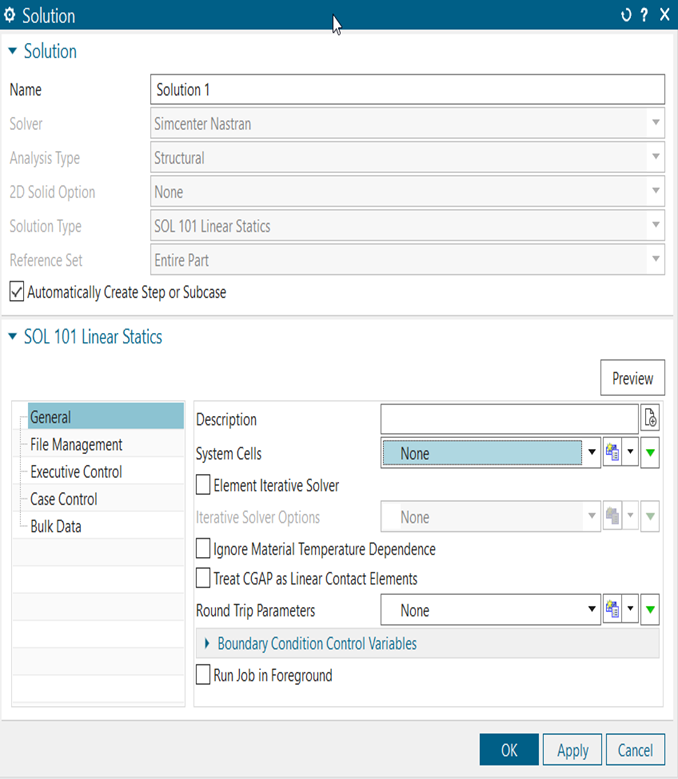
Il menu che appare consente di impostare vari parametri della soluzione. Verificare che:
- Il solutore sia Simcenter Nastran
- Il Analysis Type sia Structural
- Il Solution Type sia SOL 101 Linear Statics
- Le impostazioni predefinite sono sufficienti per questa analisi. Se necessario, è possibile modificare queste impostazioni in una fase successiva del processo di impostazione del modello.
- Cliccare OK
Creare collegamenti Glued Contact per l’assieme
Step 16: Definire le Edge Regions per il Glued Contact
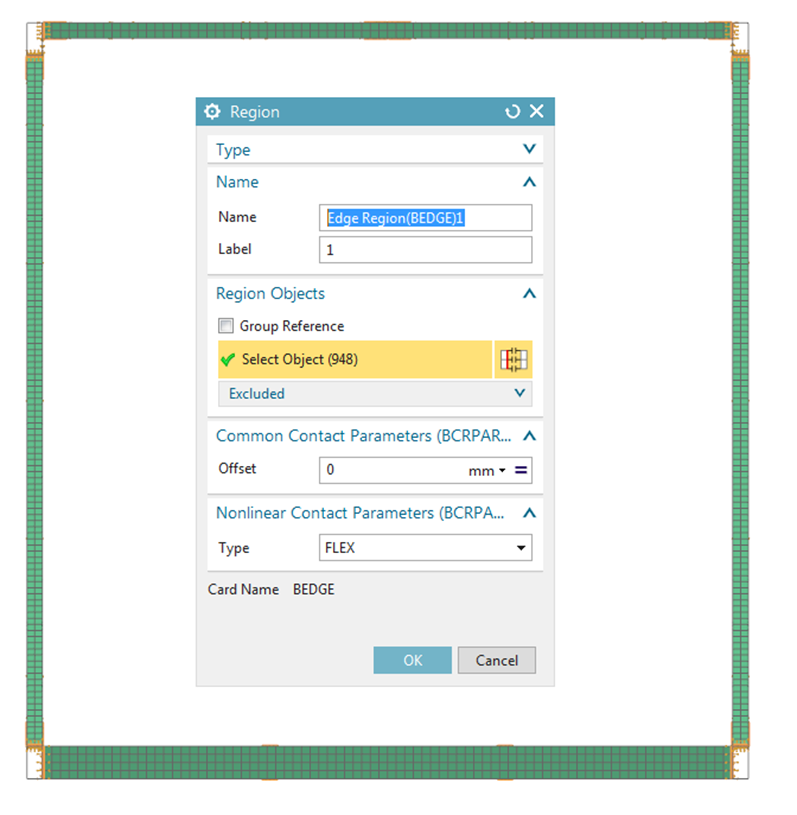
- Fare clic su Region nel gruppo Loads and Conditions della barra degli strumenti della scheda Home.
- Impostare Edge Region
- Impostare il filtro di selezione (di solito nell’angolo in alto a destra) su Polygon Edge
- Orientare il modello come raffigurato, facendo clic con il pulsante sinistro del mouse e trascinando per formare il blocco rosso raffigurato sull’angolo superiore sinistro del ponte, come illustrato nell’immagine a fianco.
- Continuare a selezionare utilizzando i blocchi rossi come guida.
Step 17: Impostare le Edge Region per i Glued Contact
- Questa procedura selezionerà alcuni bordi che non devono essere inclusi nell’area. I bordi da includere sono rappresentati in arancione nell’immagine seguente. Per rimuovere gli altri bordi dalla selezione, tenere premuto Shift e fare clic con il tasto sinistro del mouse sul bordo. Si noti che i bordi da rimuovere tendono a scorrere in senso longitudinale e sono relativamente lunghi.
- Fare clic su OK
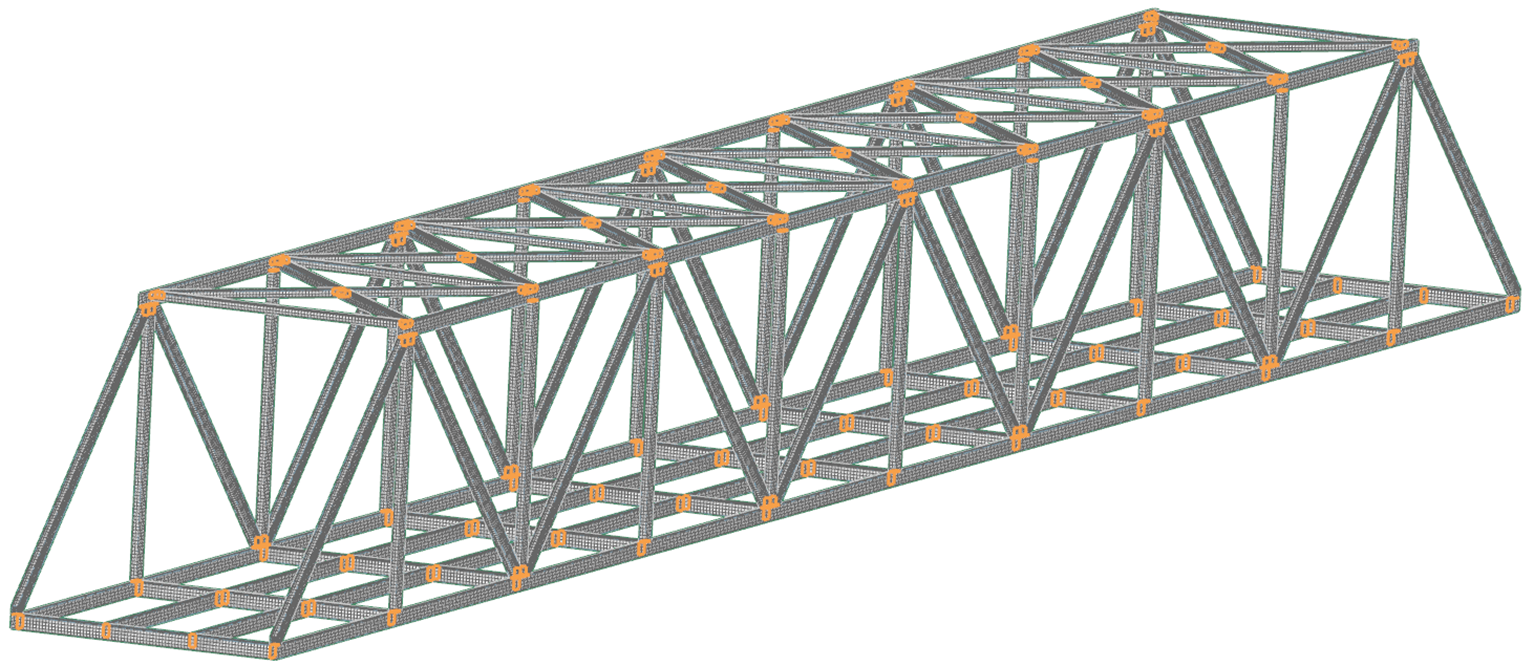
Step 18: Impostare le Surface Region per il Glued Contact
- Fare clic su Region nel gruppo Loads and Conditions della barra degli strumenti della scheda Home.
- Impostare Edge Region
- Impostare il filtro di selezione (di solito nell’angolo in alto a destra) su Polygon Face
- Selezionare tutte le facce del modello con le quali un bordo (selezionato nel passaggio precedente) verrebbe collegato se la struttura fosse saldata.
- Fare clic su OK
Step 19: Impostare Edge to Surface Gluing
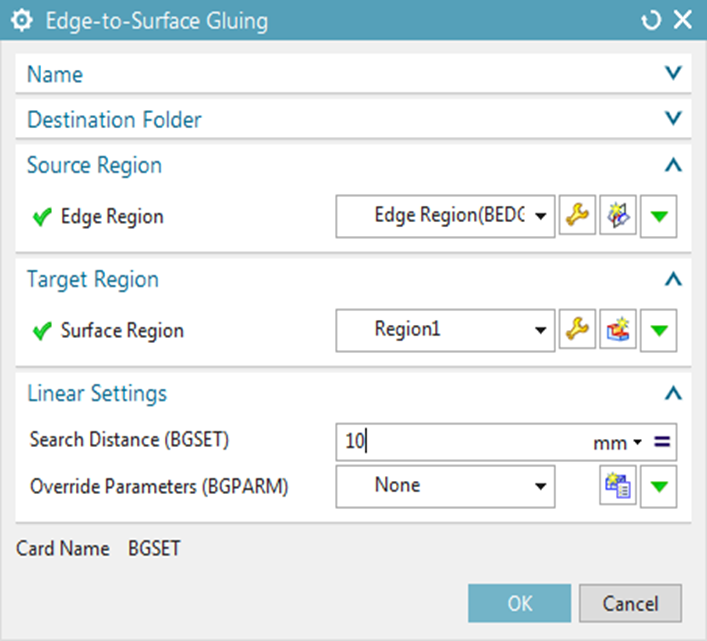
- Fare clic su Simulation Object Type nel gruppo Loads and Conditions della barra degli strumenti della scheda Home.
- Impostare Edge-to-Surface Gluing
- Selezionare la Edge Region creata al punto 17 dall’elenco a discesa Edge Region.
- Selezionare la Surface Region creata al punto 18 dall’elenco a discesa Regione di superficie.
- Impostare la Search Distance (BGSET) su 10 mm.
- Fare clic su OK
Applicare carichi e vincoli
Step 20: Creare il Gravity Load
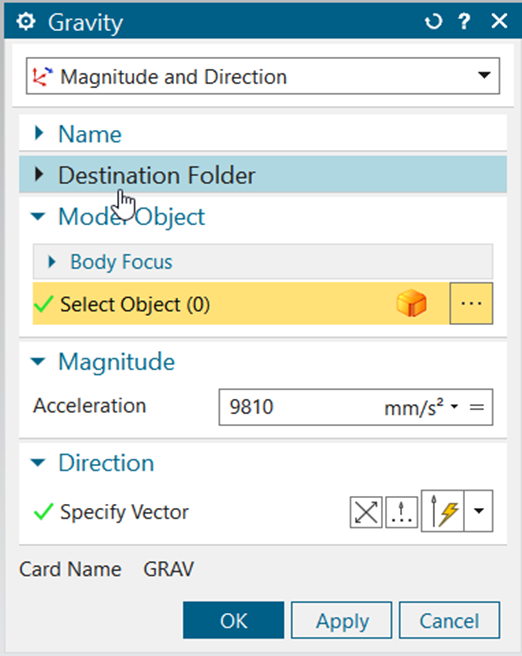
- Selezionare Gravity dal menu a discesa Load Type nel gruppo Loads and Conditions della barra degli strumenti della scheda Home.
- Impostare Acceleration su 9810mm/s2
- Impostare Specify Vector su -ZC
- Fare clic su OK
Step 21: Vincolare il ponte
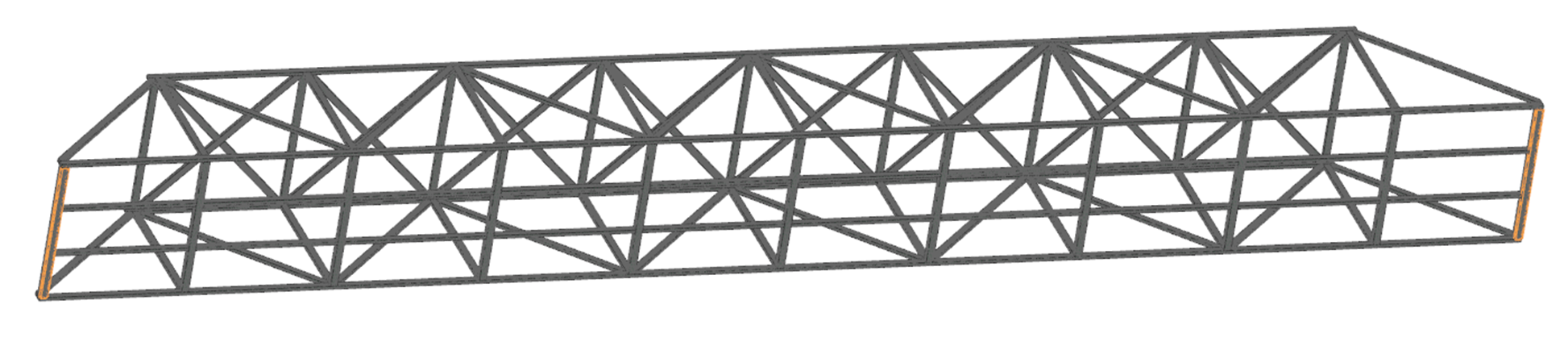
- Selezionare Fixed Constraint dal menu a discesa Constraint Type nel gruppo Loads and Conditions della barra degli strumenti della scheda Home.
- Selezionare le facce del poligono sui bordi inferiori del ponte (come mostrato nell’immagine sottostante).
- Fare clic su OK
Risolvere i conflitti delle Label ID nell’Assembly FEM
Step 22: Risolvere i conflitti delle Label ID nell’Assembly FEM
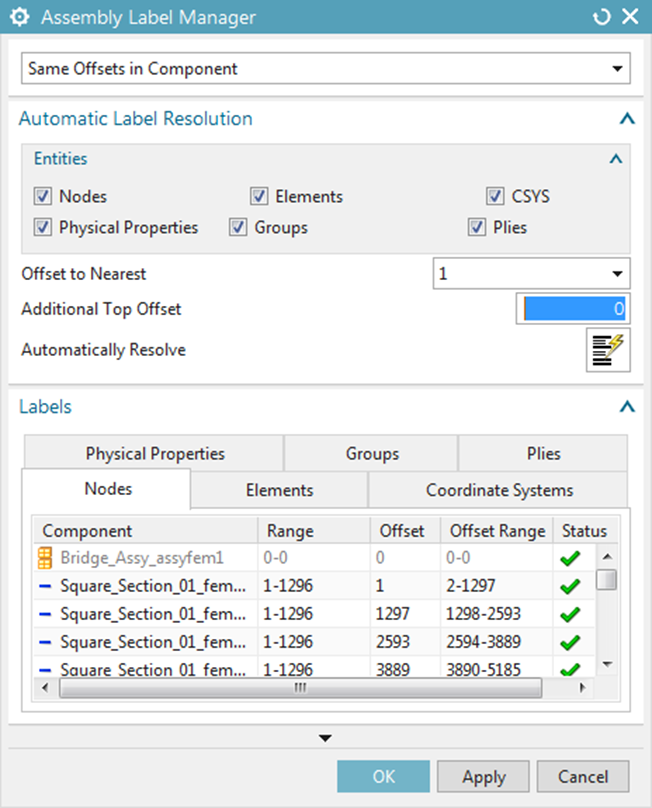
- Fare doppio clic sulla parte Bridge_Assy_assyfem1 nel riquadro Simulation File View utilizzando il tasto sinistro del mouse.
- Fare clic con il tasto destro del mouse su Bridge_Assy_assyfem1.afm nel Simulation Navigator e selezionare Assembly Checks -> Assembly Label Manager dal menu risultante.
- Fare clic sul pulsante Automatically Resolve
- Fare clic su OK
Step 23: Assicurarsic che Loads, Constraints e Simulation Objects siano stati selezionati
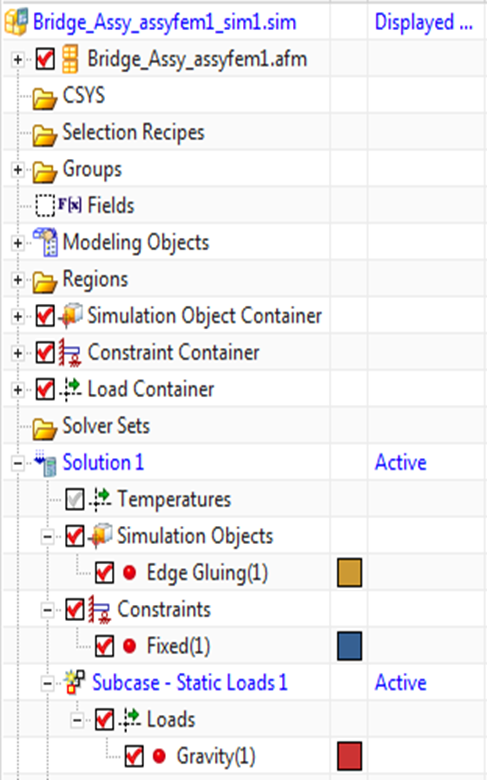
- Fare doppio clic sulla parte Bridge_Assy_assyfem1_sim1 nel riquadro Simulation File View utilizzando il tasto sinistro del mouse.
- Assicurarsi che l’oggetto di simulazione Edge Gluing(1), il vincolo Fixed(1) e il carico Gravity(1) siano inclusi nella Solution 1 (vedere l’immagine a fianco). Se ne mancano alcuni, trascinarli dai loro contenitori alle posizioni appropriate nella Solution 1.
Risolvere l’analisi
Step 24: Risolvere l’analisi
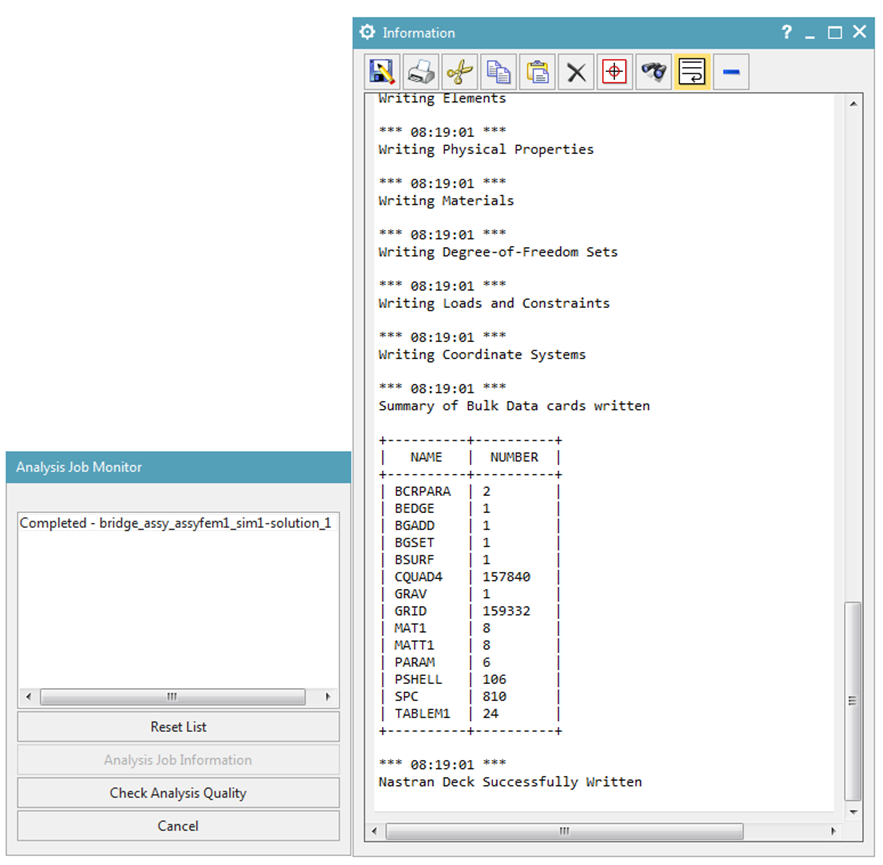
- Fare clic con il tasto sinistro del mouse sulla Solution 1 nel Simulation Navigator e selezionare Solve.
- Fare clic su OK
- Una volta che il Analysis Job Monitor segnala che l’analisi è stata completata, fare clic su Cancel in quella finestra e chiudere la finestra
Post-processare i risultati
Step 25: Impostare la visualizzazione degli spostamenti
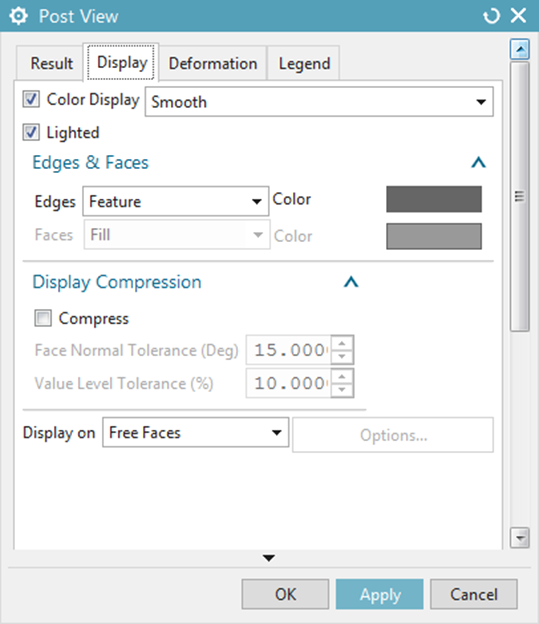
- Espandere la voce Results nel Simulation Navigator.
- Fare doppio clic sull’elemento Structural
- Espandere la voce Structural nel Post Processing Navigator e fare doppio clic su Displacement – Nodal. Il risultato visualizzato sarà la grandezza dello spostamento. Si noti che la deformazione della struttura è esagerata per facilitare la visualizzazione del comportamento.
- Fare clic su Edit Post View
- Selezionare la scheda Display
- Impostare l’elenco a discesa Edges su Feature
- Fare clic su OK
Step 26: Esaminare gli spostamenti
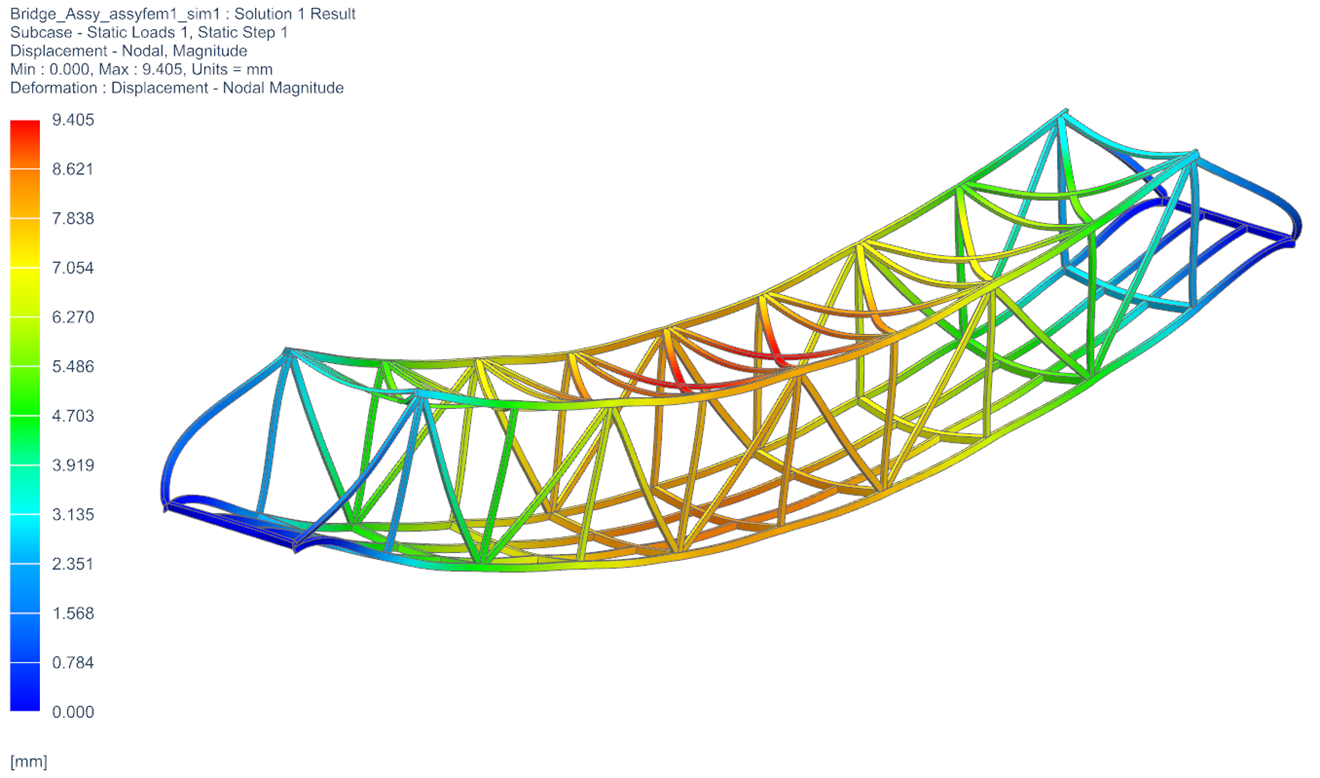
Step 27: Impostare la visualizzazione degli stress
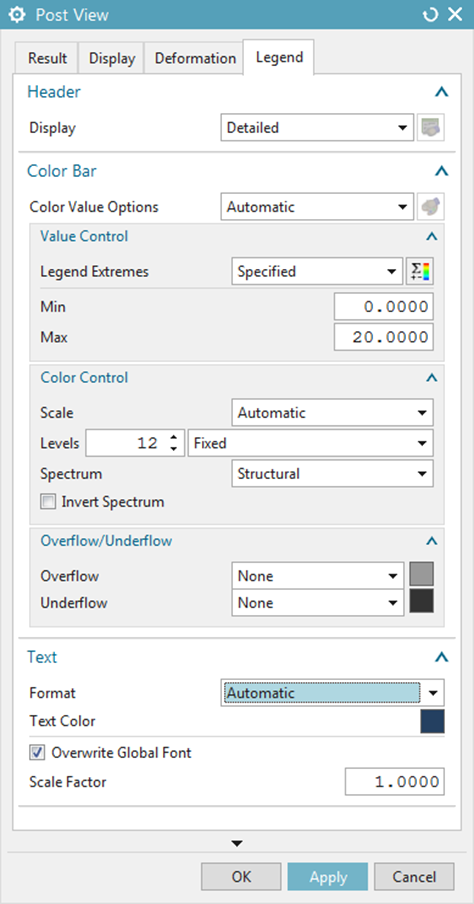
- Fare doppio clic su Stress – Element-Nodal. Il risultato visualizzato sarà la sollecitazione di Von-Mises.
- Fare clic su Edit Post View
- Selezionare la scheda Legend
- Impostare l’elenco a discesa Legend Extremes su Specified
- Impostare Min su 0
- Impostare Max su 20
- Fare clic su OK
Step 28: Esaminare gli Stress Results
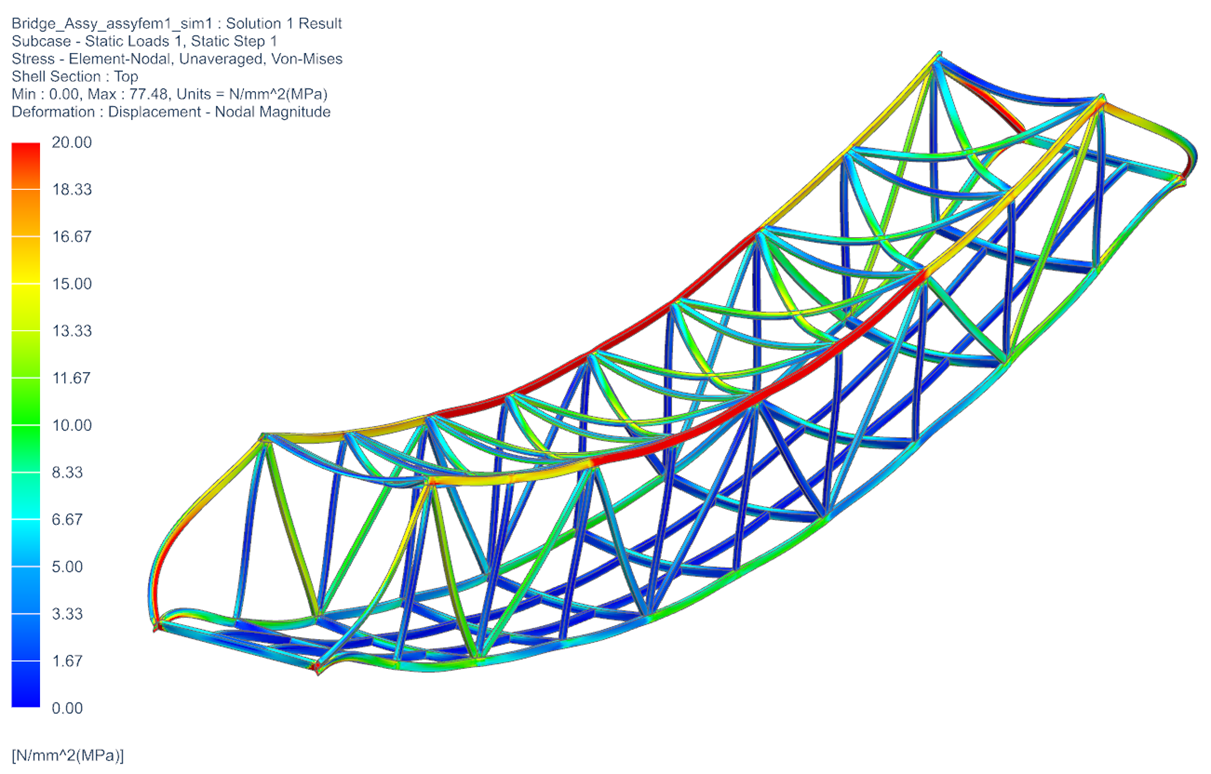
Questo completa l’esercitazione sull’analisi FEM di un ponte con Simcenter 3D utilizzando la tecnica dell’Assembly FEM.