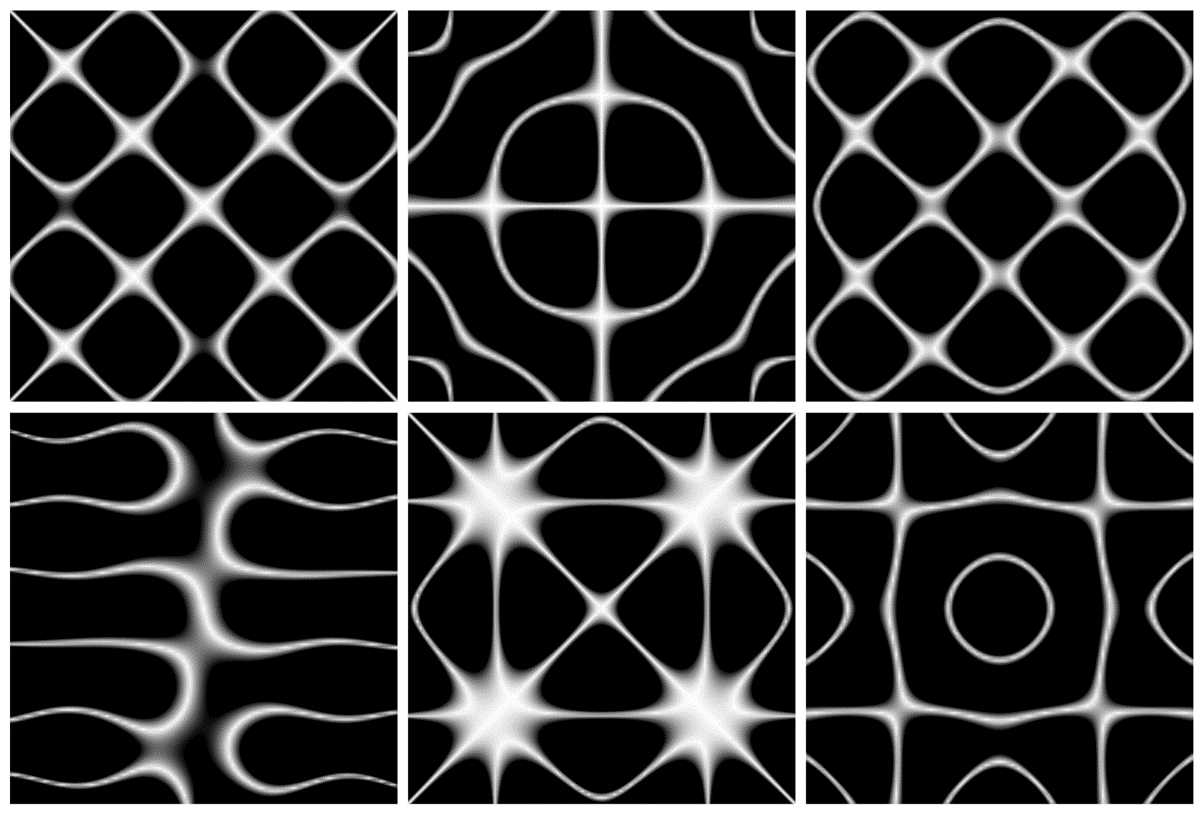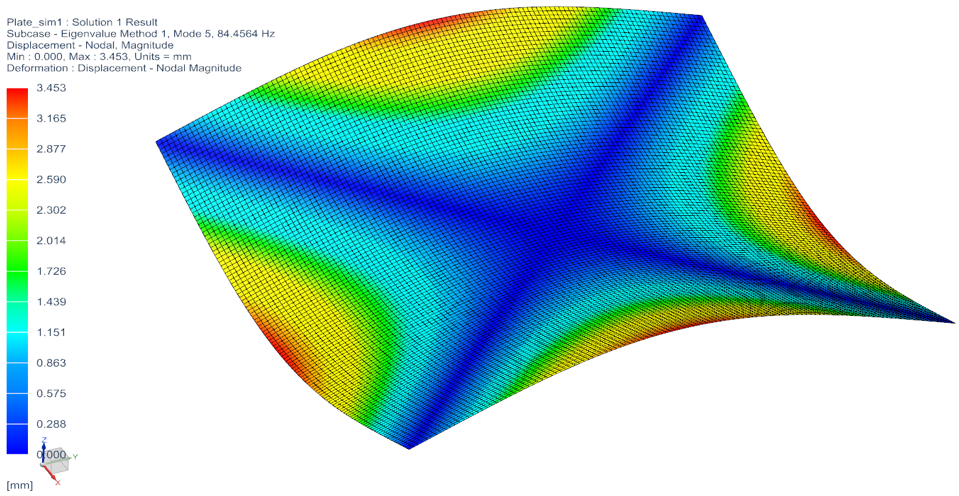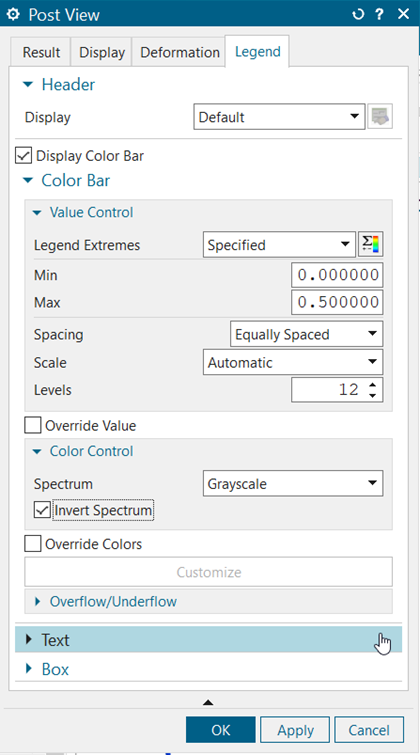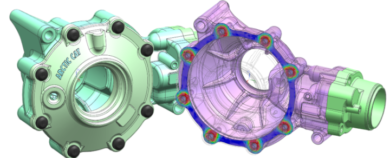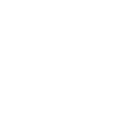Indice dei contenuti
Ernst Chladni è stato un fisico tedesco famoso per aver reso noto un modo per visualizzare i modi di vibrazione di una piastra utilizzando un esperimento relativamente semplice.
- Si prende una piastra su cui si versa della sabbia
- Si eccita la piastra sfiorandola lungo il bordo con un arco di violino
- La forzante indotta dallo sfregamento eccita le forme modali della piastra, facendo sì che la sabbia si allontani dalle aree della piastra che vibrano con maggior vigore per addensarsi sulle aree che rimangono ferme
- I motivi grafici che si formano sulla piastra consentono di visualizzare le forme modali e genericamente risultano piuttosto spettacolari
Si trovano in rete numerosi video che mostrano la “magia” delle vibrazioni naturali delle piastre con il metodo di Chladni, tra cui questi:
È possibile ripetere questo esperimento nel mondo virtuale utilizzando l’analisi agli elementi finiti di Simcenter 3D. Questa esercitazione mostra come eseguire un’analisi di questo tipo.
Attraverso questo esercizio, l’utente viene introdotto a importanti concetti di base dell’analisi dinamica lineare e alla metodologia di modellazione FEM di Simcenter 3D.
Creare la piastra di Chladni e impostare i file FEM e SIM
Step 1: Creare una nuova Parte con Simcenter
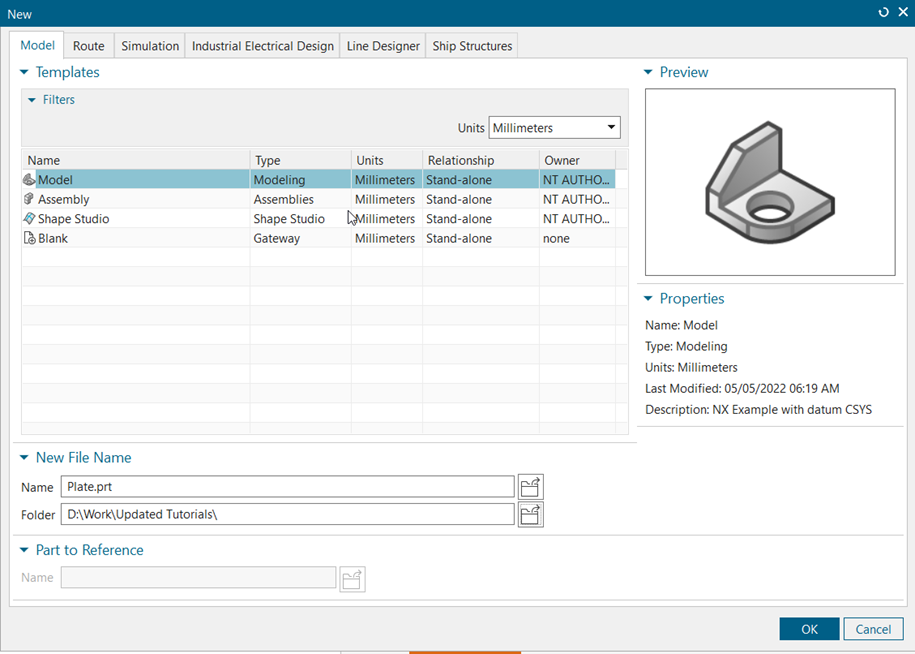
- Avviare una nuova sessione di Simcenter
- File > New
- Nella finestra visualizzata, selezionare Model dall’elenco.
- Impostare il nome su Plate.prt
- Scegliere una directory adeguata in cui salvare il modello.
- Fare clic su OK
Step 2: Creare la geometria della piastra
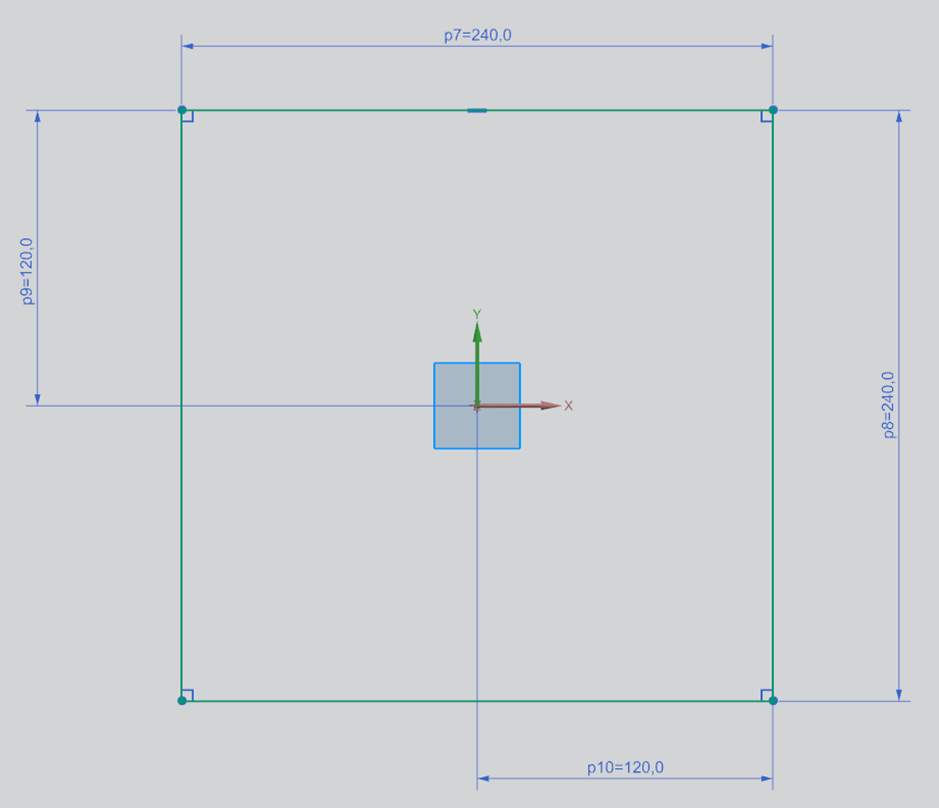
- Selezionare Extrude
- Fare clic sul piano XY per avviare la creazione di un disegno.
- Selezionare Rectangle
- Disegnare un rettangolo e utilizzare Rapid Dimension per posizionare le dimensioni indicate sul disegno.
- Fare clic su Finish per uscire dall’ambiente di disegno.
- Impostare i limiti di inizio e fine dell’estrusione su 0 mm.
- Fare clic su OK
Step 3: Creare i file SIM e FEM
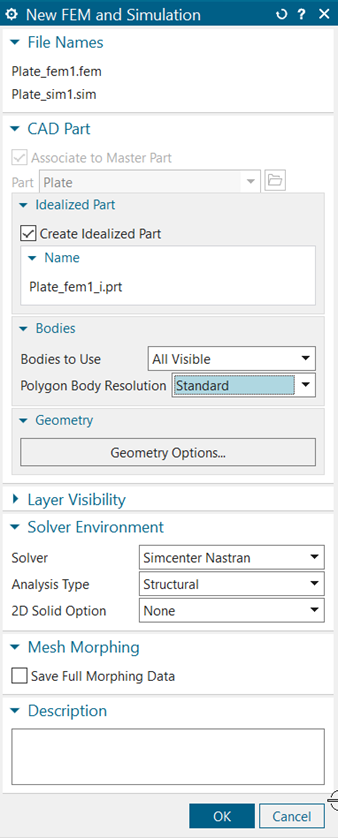
- File > Pre/Post
- Fare clic sul pulsante New FEM and Simulation (in genere nell’angolo in alto a sinistra).
- Viene visualizzato il menu mostrato a destra [Occhio all’impaginazione]
- Assicurarsi che la casella di controllo Create Idealized Part sia selezionata. In questo modo è possibile eseguire operazioni di pulizia senza modificare la geometria importata.
- Fare clic su OK
Step 4: Impostare i parametri del solutore per l’analisi
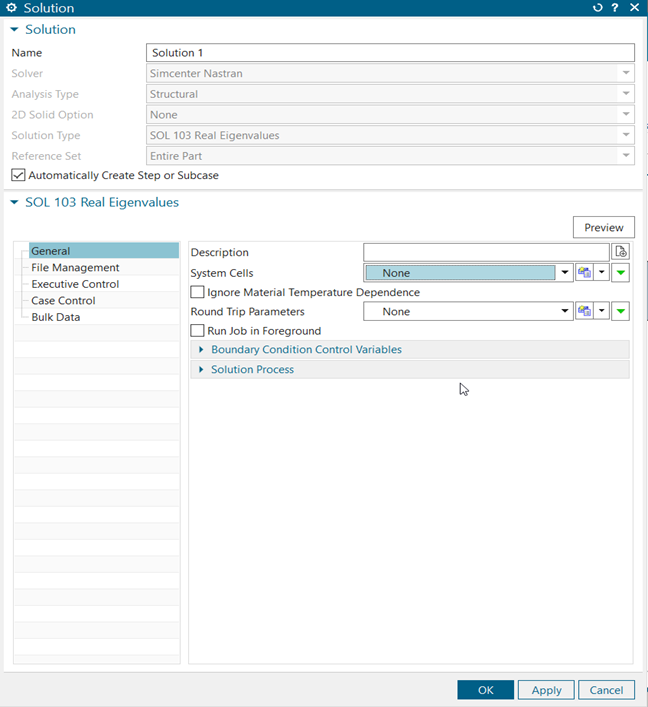
Il menu che appare consente di impostare vari parametri della soluzione.
Verificare che:
- Il solutore sia NX Nastran
- Analysis Type sia Structural
- Solution Type sia SOL 103 Real Eigenvalues
- Le impostazioni predefinite sono sufficienti per questa analisi. Se necessario, è possibile modificare queste impostazioni in una fase successiva del processo di impostazione del modello.
- Fare clic su OK
Step 5: Simulation Navigator
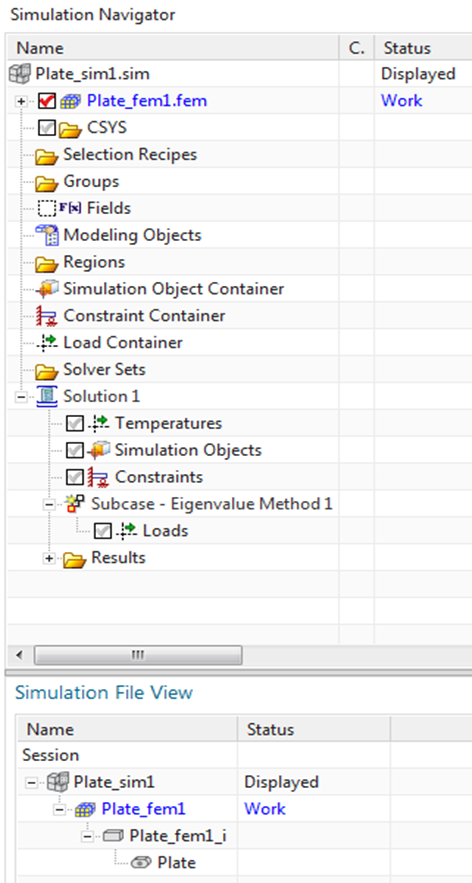
Ispezionare il Simulation Navigator
- Espandere tutti gli elementi del Simulation Navigator.
- Osservare le posizioni di SIM (.sim), FEM (.fem), Idealized Part (_i.prt) e Part (.prt) nel Navigator.
- Assicurarsi che Simulation File View nella parte inferiore del Navigator di simulazione sia espansa per facilitare la navigazione tra i diversi file di simulazione.
- Fare doppio clic sulla parte Plate_fem1_i nel riquadro Simulation File View con il tasto sinistro del mouse. Viene visualizzato un messaggio di avvertimento sulla parte idealizzata
- Fare clic su OK
Step 6: Promuovere i corpi a l’Idealized Part
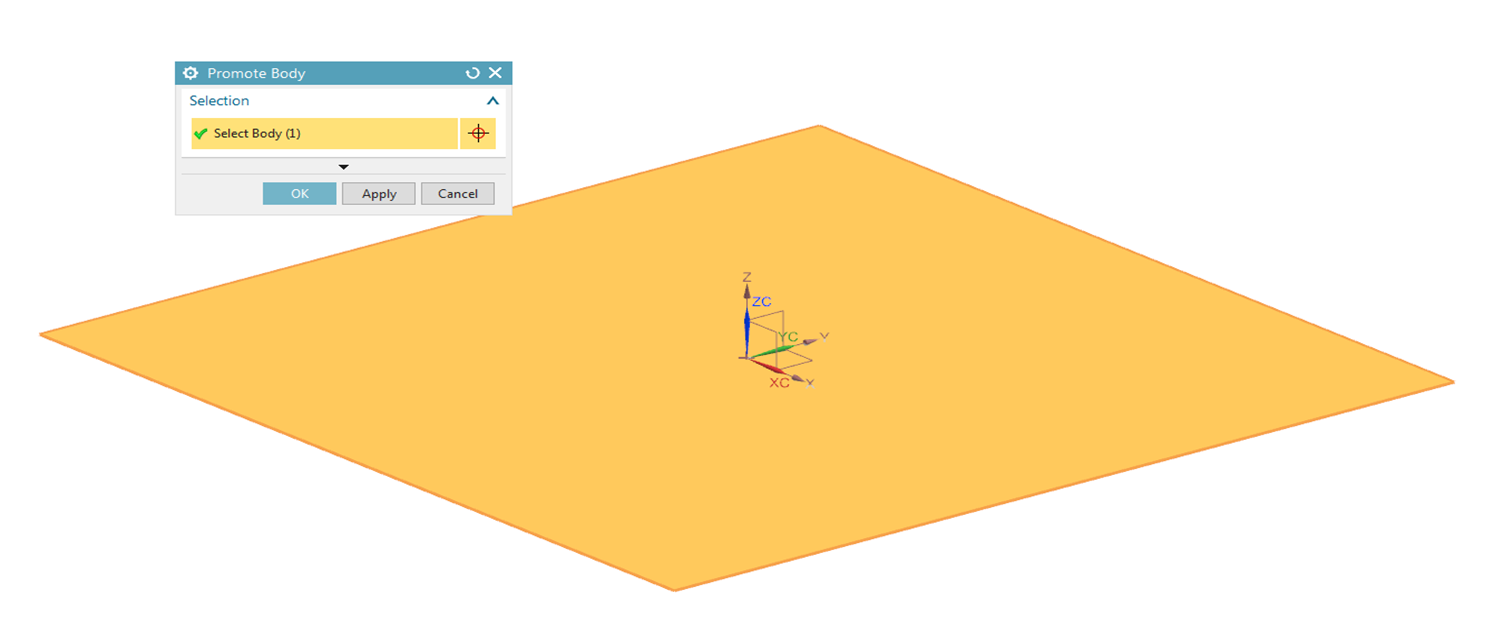
- Fare clic sul pulsante Promote
- Selezionare la piastra nella schemata
- Fare clic su OK
Step 7: Dividere la piastra per essere sicuri di avere un nodo al centro
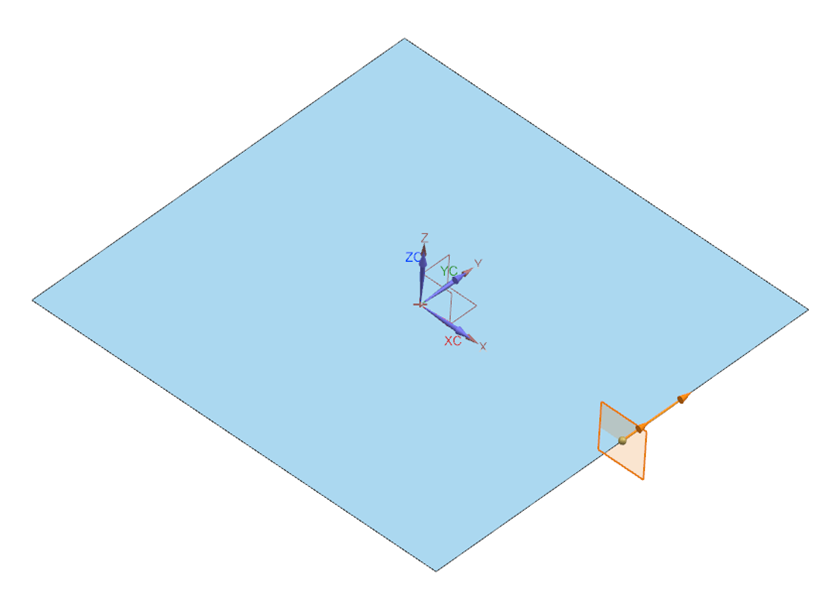
- Selezionare lo strumento Split Body nel gruppo Geometry Preparation della barra degli strumenti della scheda Home.
- Selezionare la piastra e fare clic con il tasto centrale del mouse.
- Impostare Tool Option su New Plane
- Impostare il tipo di piano su Point and Direction nel menu a discesa Specify Plane
- Selezionare il punto centrale su uno dei bordi della piastra, come mostrato nell’immagine a fianco, e fare clic su Apply.
- Ripetere l’operazione in modo da dividere la piastra in quattro sezioni di uguali dimensioni.
Step 8: Stitch dei bordi della piastra
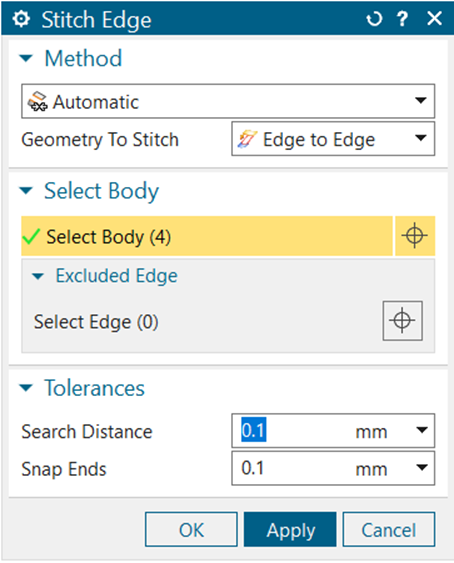
- Fare doppio clic sulla parte Plate_fem1 nel riquadro Simulation File View utilizzando il tasto sinistro del mouse.
- Selezionare lo strumento Stitch Edge nel gruppo Polygon Geometry della barra degli strumenti della scheda Home.
- Assicurarsi che Method sia impostato su Automatic
- Impostare Geometry su Stitch to Edge to Edge
- Impostare Search Distance e le Snap Ends Tolerances su 0,1 mm.
- Selezionare tutti i corpi nella visualizzazione
- Fare clic su OK
Creare la mesh e assegnare le proprietà del materiale alla piastra di Chladni
Step 9: Creare la Mesh
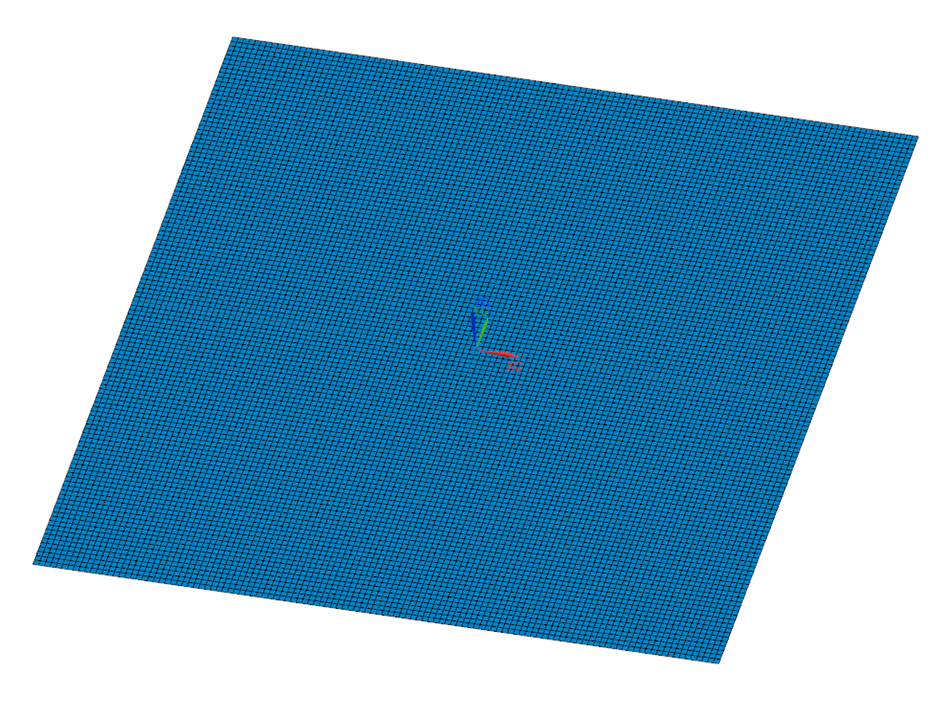
- Selezionare lo strumento 2D Mesh nel gruppo Mesh della barra degli strumenti della scheda Home.
- Assicurarsi che Type sia impostato su CQUAD4
- Impostare Element Size su 2 mm
- Selezionare Attempt Free Mapped Meshing nel menu a discesa Advanced Parameters
- Selezionare tutti i corpi nel display
- Cliccare su OK
Step 10: Assegnare materiale e proprietà agli elementi
- Espandere la voce 2D Collectors nel Simulation Navigator
- Fare clic con il tasto destro del mouse sull’elemento ThinShell(1) e selezionare Edit
- Nel menu Mesh Collector che apparirà, fare clic su Edit
- Fare clic sul pulsante Choose Material per il Materiale 1
- Selezionare Steel dall’elenco visualizzato e fare clic su OK.
- Impostare Default Thickness a 1 mm.
- Fare clic su OK e di nuovo su OK
Step 11: Verificare che lo spessore sia stato assegnato correttamente
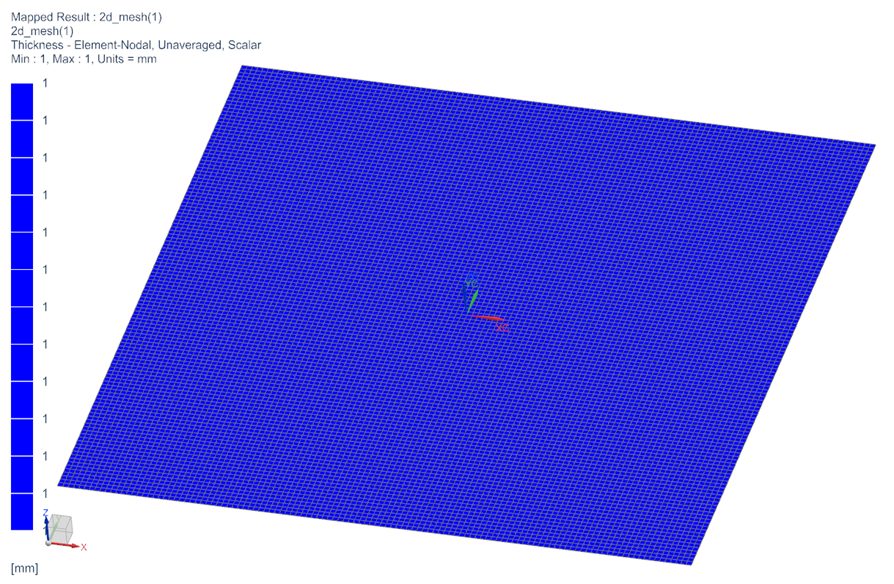
- Fare clic con il tasto destro del mouse sull’elemento 2d_mesh(1) e selezionare Plot Thickness Contour.
- Controllare che gli spessori siano stati assegnati correttamente.
- Una volta soddisfatti, fare clic su Return to Model
Assegnare le condizioni al contorno alla piastra di Chladni
Step 12: Vincolare il nodo centrale della piastra
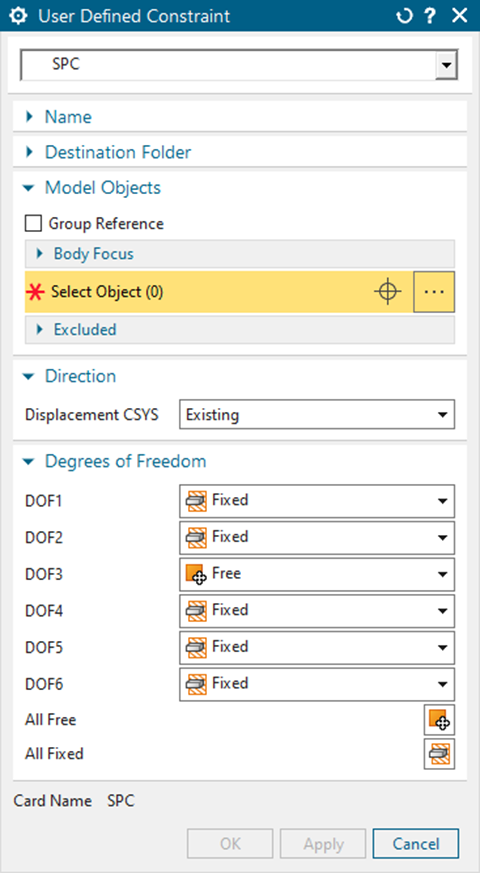
- Fare doppio clic sulla parte Plate_sim1 nel riquadro Simulation File View utilizzando il tasto sinistro del mouse.
- Selezionare User Defined Constraint dal menu a discesa Constraint Type nel gruppo Loads and Conditions della barra degli strumenti della scheda Home.
- Impostare tutti i campi DOF su Fixed, ad eccezione di DOF3, che deve essere Free.
- Selezionare il nodo al centro della piastra.
- Fare clic su OK
Step 13: Setup the Eigenvalue Extraction Parameters
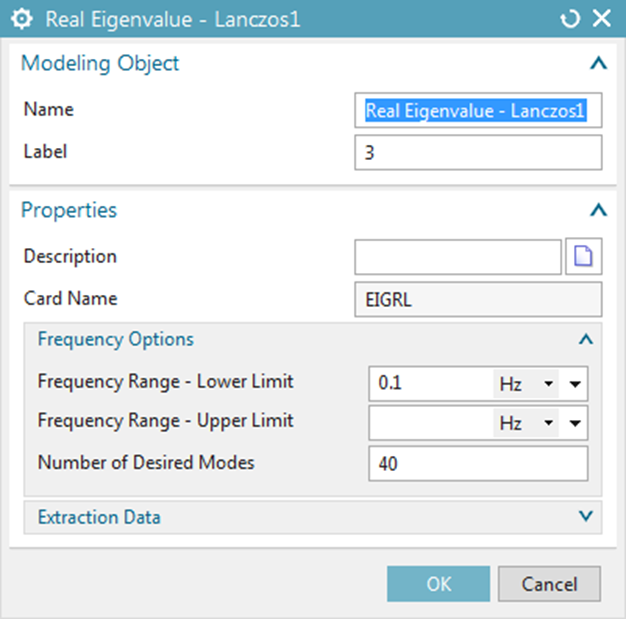
- Fare clic con il tasto destro del mouse su Subcase – Eigenvalue Method 1 e selezionare Edit.
- Fare clic sul pulsante Create Modelling Object nella riga Lanczos Data
- Impostare Frequency Range – Lower Limit a 0,1Hz
- Impostare Number of Desired Modes su 40.
- Fare clic su OK
- Fare clic su OK
Soluzione e post-processing dei risultati dell’analisi modale
Step 14: Eseguire l’analisi
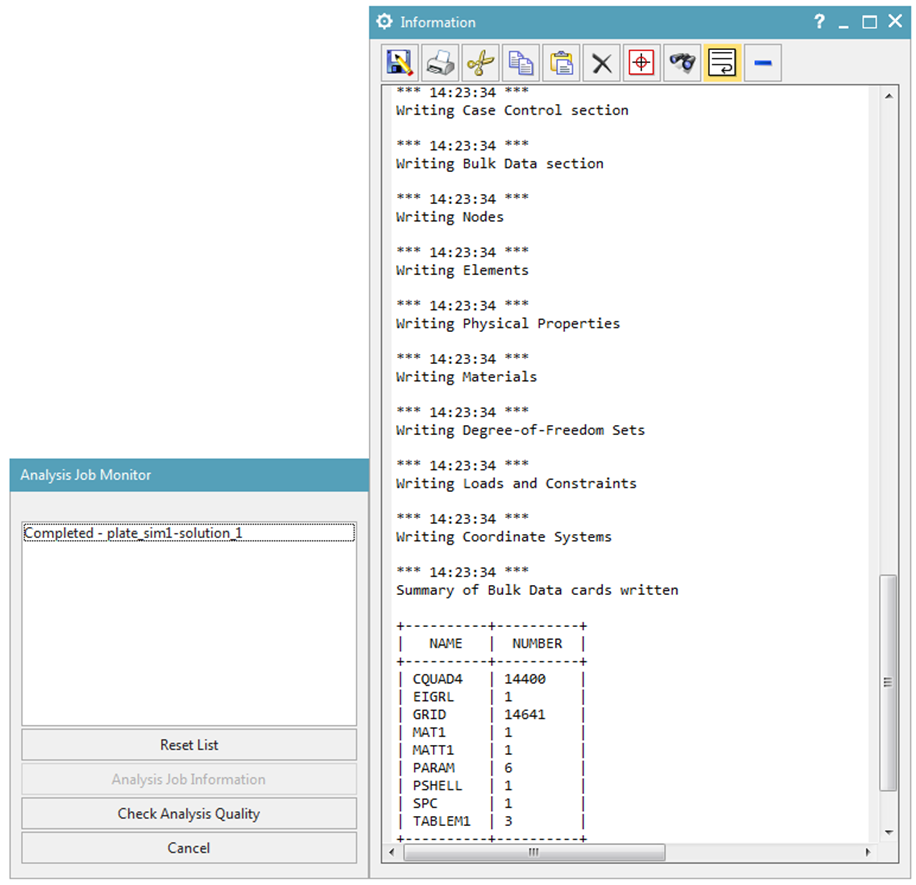
- Fare clic con il tasto destro del mouse sulla Solution 1 nel Simulation Navigator e selezionare Solve
- Fare clic su OK
- Una volta che l’Analysis Job Monitor segnala che l’analisi è stata completata, fare clic su Cancel in questa finestra e chiudere la finestra Informazioni.
Step 15: Esaminare i risultati modali del modello
- Espandere la voce Results nel Simulation Navigator
- Fare doppio clic su Structural
- Espandere la voce Structural nel Post Processing Navigator. Espandere Mode 5. Fare doppio clic su Displacement – Nodal. I risultati visualizzati saranno la forma modale a 84,4 Hz.
Step 16: Esaminare la forma modale a 84.4Hz
Step 17: Examinare la forma modale a 655.1Hz

Confronto con gli esperimenti
I video dei risultati dell’esperimento della piastra di Chladni sono disponibili su YouTube. I risultati mostrano tipicamente come il sale bianco si raccolga nei punti fissi della piastra nera, creando una rappresentazione vivida delle forme di modo.
Questa visualizzazione può essere replicata con i risultati del modello a elementi finiti regolando le impostazioni del contour plot. Le immagini delle risposte della piastra, rappresentate in modo simile ai risultati sperimentali, sono forniti dopo il passaggio 18.
Step 18: Modificare il setup del Contour Plot per replicare la visualizzazione dell’esperimento della piastra di Chladni
- Fare clic su Edit Post View
- Selezionare la scheda Display
- Deselezionare la casella di controllo Lighted
- Impostare Edges su None
- Selezionare la scheda Deformation
- Deselezionare la casella di controllo Deformation
- Selezionare la scheda Legend
- Impostare Legend Extremes su Specified
- Impostare Min a 0 e Max a 0,5
- Selezionate Grayscale nel menu a discesa Spectrum.
- Selezionare la casella di controllo Invert Spectrum e fare clic su OK.
Chladni Plate Figures 1
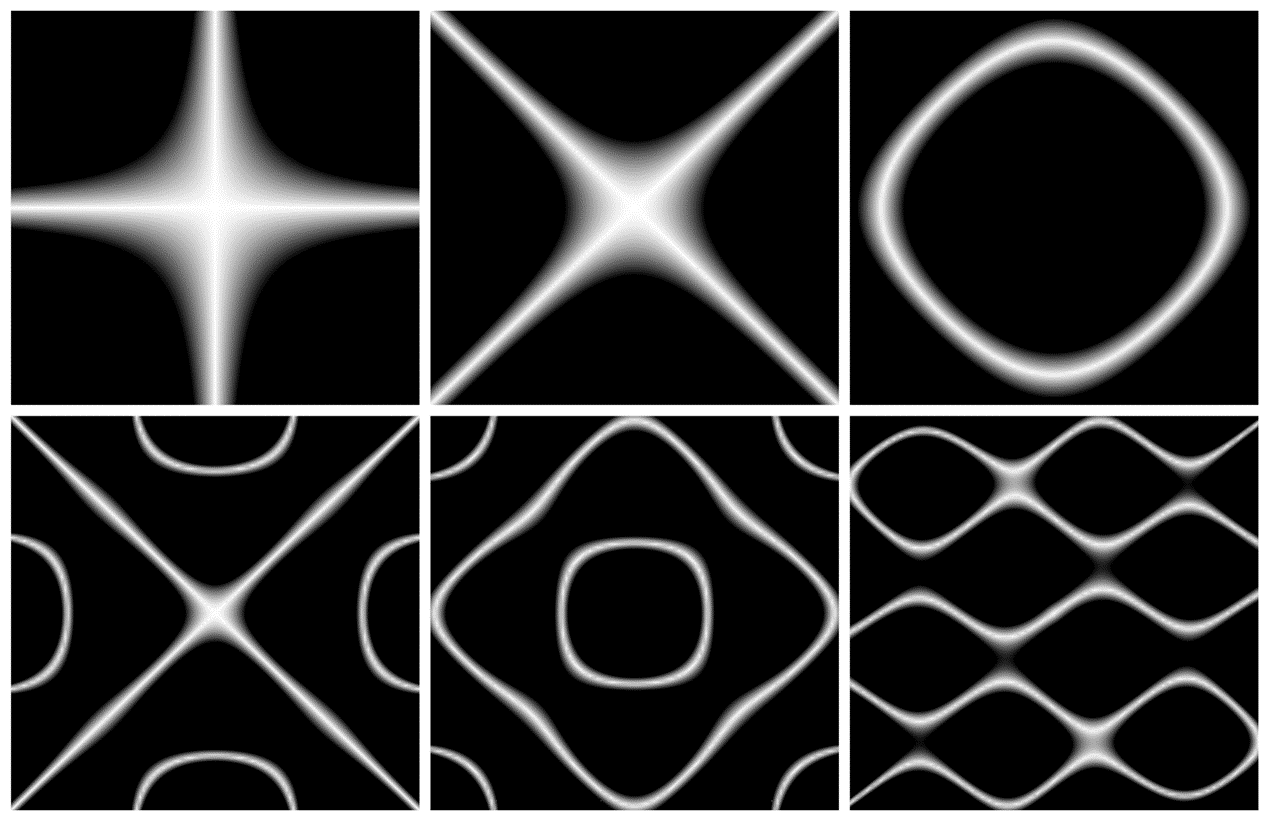
Chladni Plate Figures 2
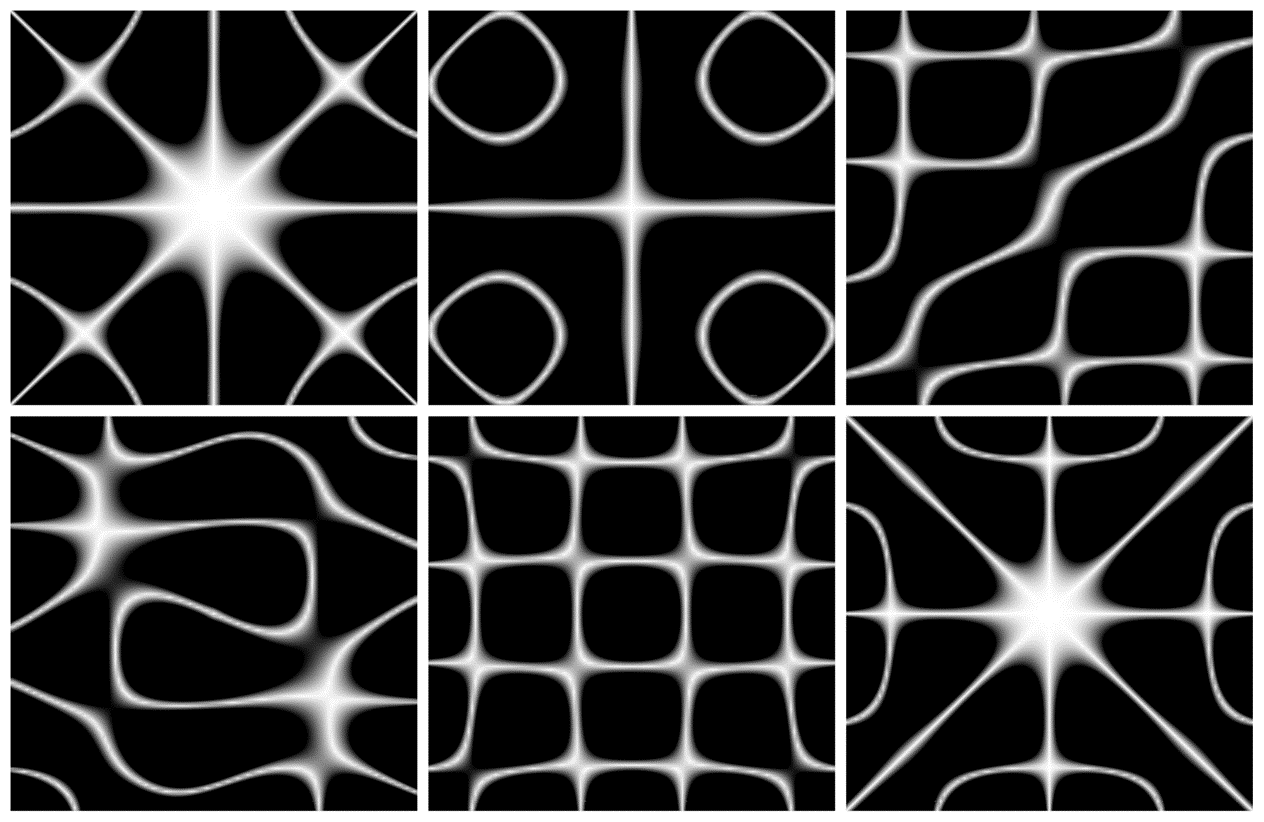
Chladni Plate Figures 3