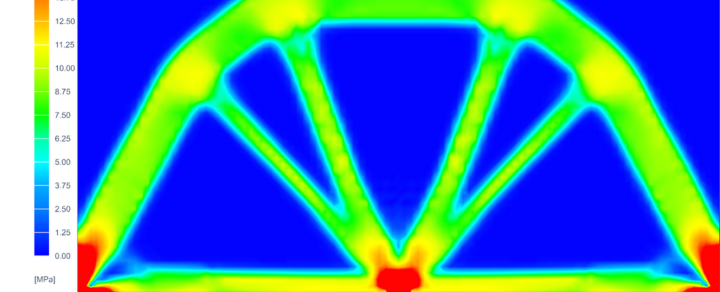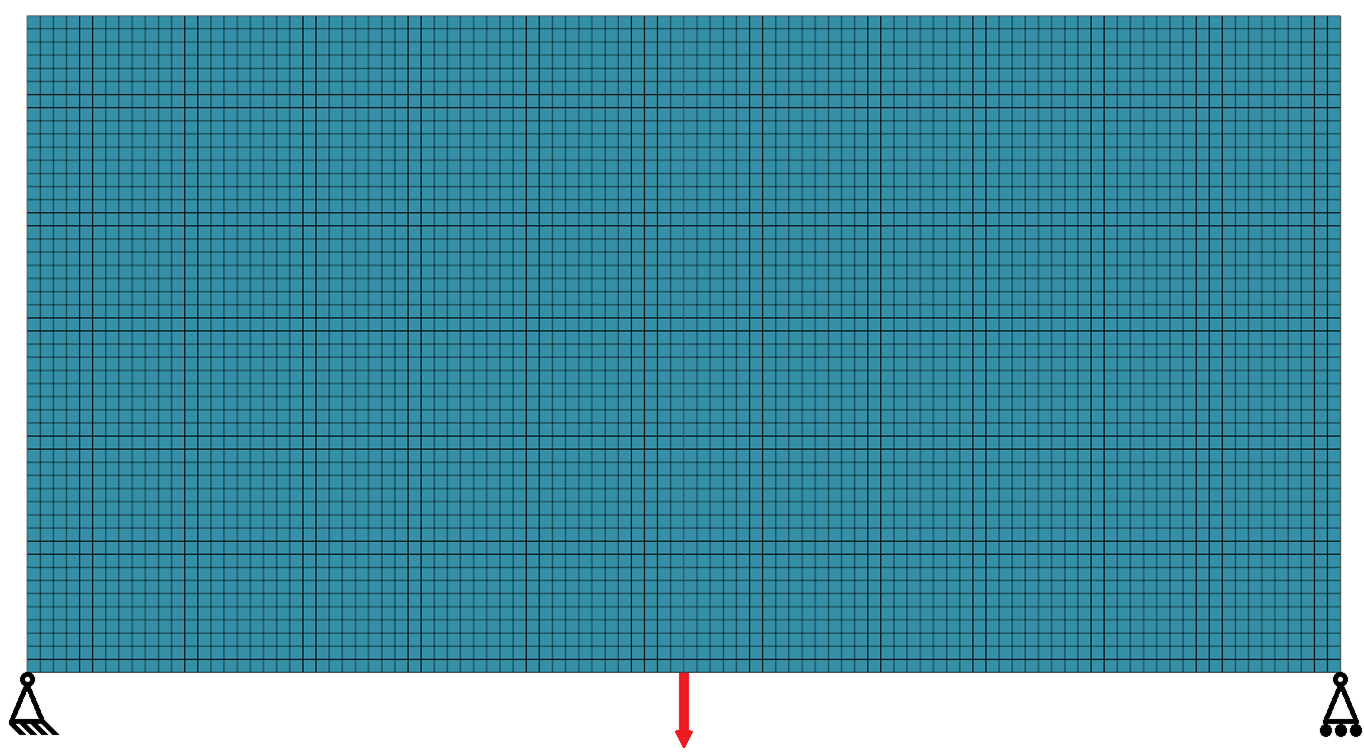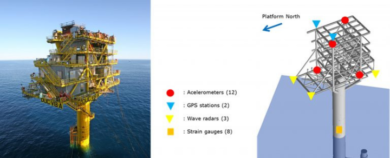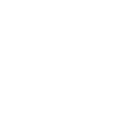Indice dei contenuti
L’ottimizzazione topologica consiste nel trovare la distribuzione ottimale del materiale all’interno di un volume predefinito, dato un insieme di condizioni di carico, vincoli e obiettivi. Molti progetti basati sull’ottimizzazione topologica possono essere realizzati grazie alla flessibilità della produzione additiva, rendendo la tecnica di ottimizzazione un’opzione interessante.
Vale la pena notare che l’ottimizzazione topologica produce una disposizione dei materiali ottimale per i casi di carico considerati. C’è il rischio che il progetto fallisca se esposto a casi di carico non considerati nell’ottimizzazione. Di conseguenza, è fondamentale che l’analisi tenga conto di tutti i casi di carico cui la struttura può essere sottoposta. Per questo motivo il successo dell’ottimizzazione della topologia dipende da un’attenta pianificazione e dall’intuizione ingegneristica.
In questo esempio viene illustrato il processo di ottimizzazione topologica per una semplice struttura a ponte. L’obiettivo è ridurre al minimo la massa del ponte, mantenendo la deflessione inferiore a 1 mm.

Il volume di progetto, il carico e le condizioni al contorno utilizzati per questa esercitazione sono illustrati nell’immagine seguente.
Creare la geometria
Step 1: Crear il Simcenter Part Model

- Avviare una nuova sessione di Simcenter
- File > Nuovo
- Nella finestra visualizzata, selezionare Model dall’elenco dei Templates.
- Impostare il nome di Bridge_Optimisation.prt
- Scegliere una directory adeguata in cui salvare il modello.
- Fare clic su OK
Step 2: Creare il volume del ponte
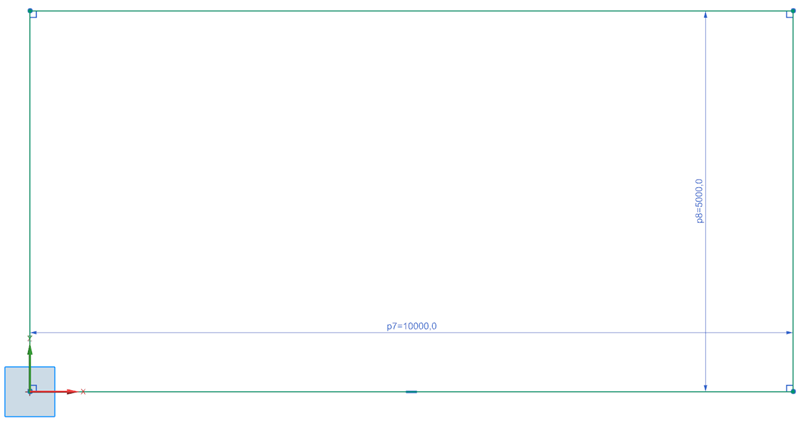
- Selezionare Extrude
- Fare clic sul piano XZ per avviare la creazione di uno sketch
- Disegnare il rettangolo raffigurato qui sotto (10 000 mm x 5 000 mm) utilizzando gli strumenti di disegno.
- Fare clic su finish per uscire dal disegno
- Impostare il limite di inizio estrusione a 0 mm e quello di fine a 100 mm.
- Fare clic su OK
Step 3: Dividere il volume a metà
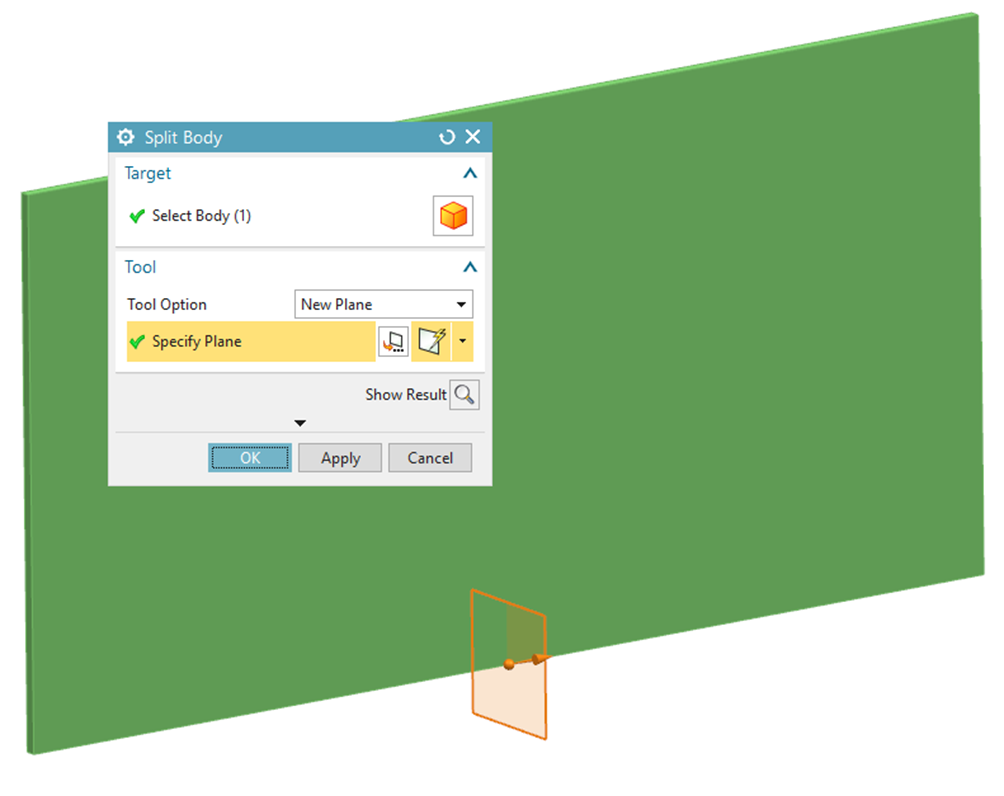
- Selezionare Split Body
- Selezionare il corpo
- Imposta l’opzione strumento su New Plane
- Fare clic sul punto centrale del bordo inferiore del volume.
- Fare clic su OK
Step 4: Creare i file SIM e FEM
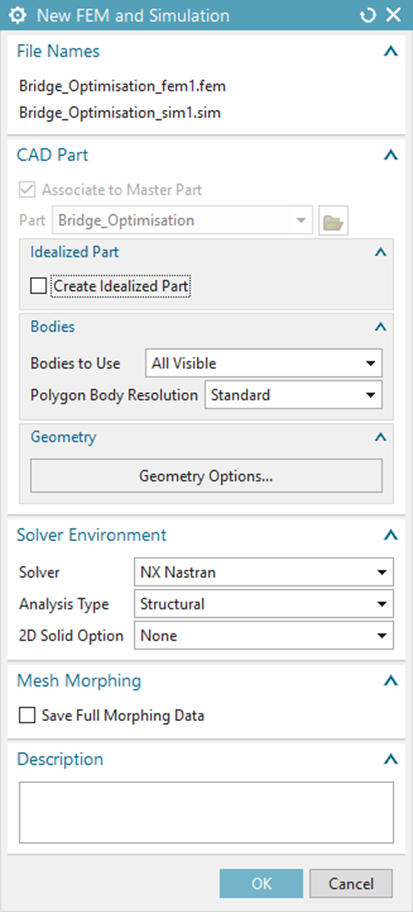
- File > Pre/Post
- Fare clic sul pulsante New FEM and Simulation (in genere nell’angolo in alto a sinistra).
- Dovrebbe comparire il menu mostrato a destra
- Deselezionare la casella di controllo Create Idealized Part
- Fare clic su OK
Step 5: Impostare i Solution Parameters per l’analisi
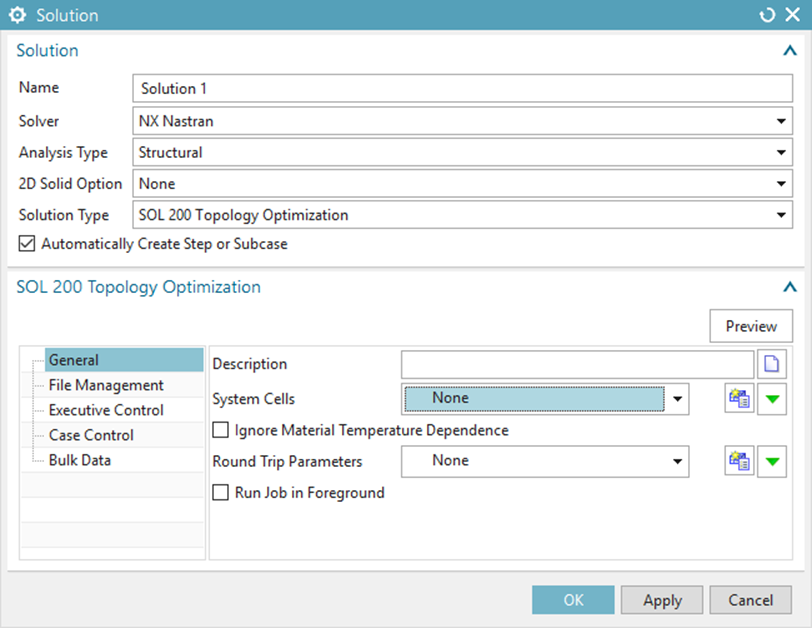
Il menu che appare consente di impostare vari parametri della soluzione.
Verificare che:
- Il solutore sia NX Nastran
- Il tipo di analisi sia strutturale
- Il tipo di soluzione è SOL 200 Topology Optimization.
- Le impostazioni predefinite sono sufficienti per questa analisi. Se necessario, è possibile modificare queste impostazioni in una fase successiva del processo di impostazione del modello.
- Fare clic su OK
- Fare clic su OK nel menu Solution Step visualizzato. Queste impostazioni verranno regolate in seguito.
Creare la mesh della geometria del ponte
Step 6: Creare la condizione di Mesh Mating
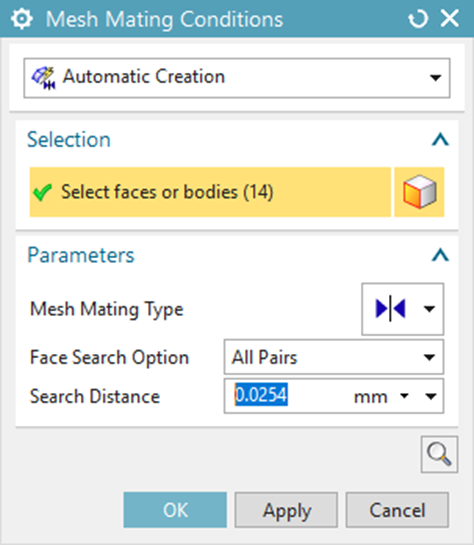
- Selezionare lo strumento Mesh Mating nel gruppo Connections della barra degli strumenti della scheda Home.
- Selezionare tutte le facce di entrambi i corpi solidi.
- Fare clic su OK
Step 7: Create un Mesh Controls nei vertici in alto
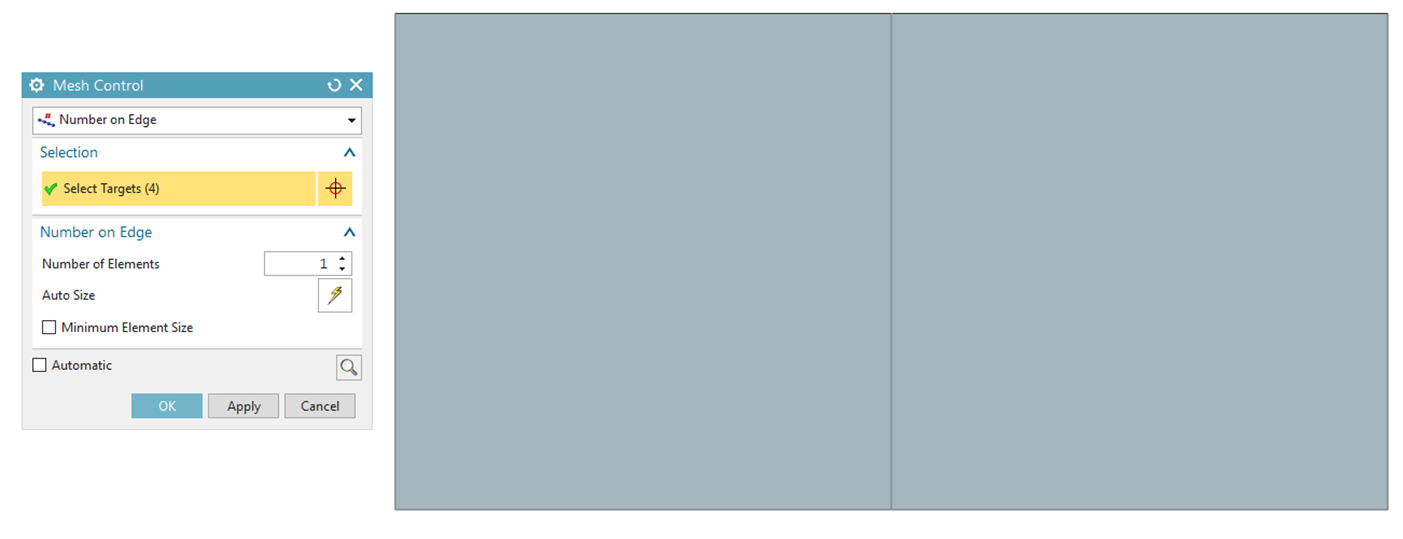
- Selezionare lo strumento Mesh Control nel gruppo Mesh della barra degli strumenti della scheda Home.
- Impostare Type su Number on Edge
- Selezionare gli spigoli degli angoli del cubo come indicato.
- Impostare il numero di elementi a 1
- Fare clic su OK
Step 8: Create the Mesh
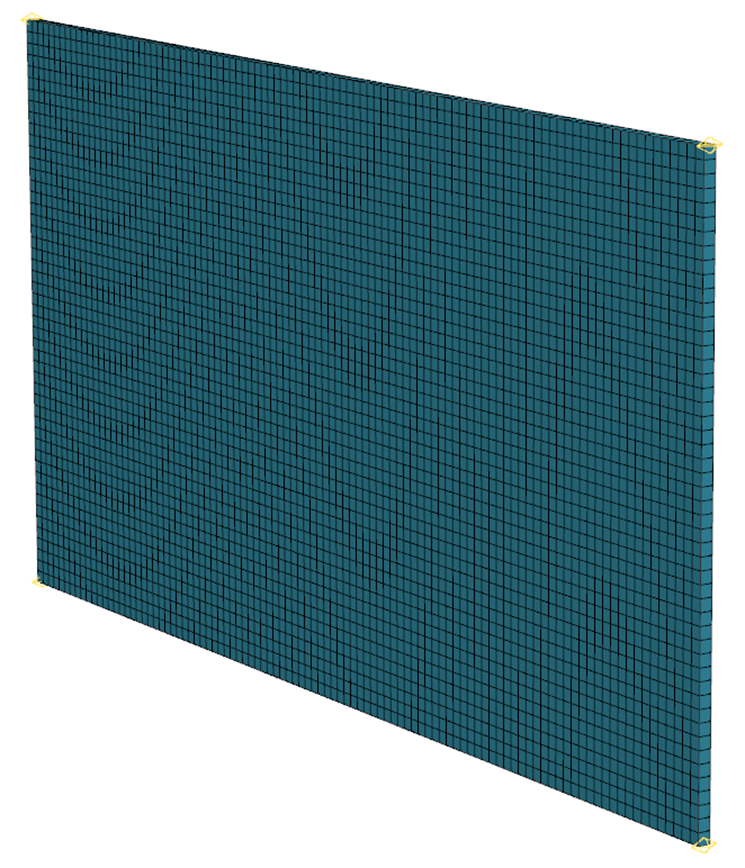
- Selezionate lo strumento 3D Swept Mesh nel gruppo Mesh della barra degli strumenti della scheda Home.
- Impostare Type su Multi Body-Infer Target
- Assicurarsi che il tipo di elemento sia impostato su CHEX8.
- Impostare Source Element Size su 100 mm
- Selezionare una faccia di ciascuno dei due solidi di volume del ponte.
- Fare clic su OK
Applicare le proprietà del materiale
Step 9: Assegnare Materiali e Proprietà
- Espandere la voce 3D Collectors nel Simulation Navigator.
- Fare clic con il tasto destro del mouse sull’elemento Solid(1) e selezionare Edit
- Nel menu Mesh Collector che appare, fare clic su Edit
- Fare clic sul pulsante Choose Material per il materiale 1.
- Selezionare Steel dall’elenco visualizzato e fare clic su OK.
- Fare clic su OK e di nuovo su OK
Applicare Carichi e Vincoli
Step 10: Vincolare il volume del ponte
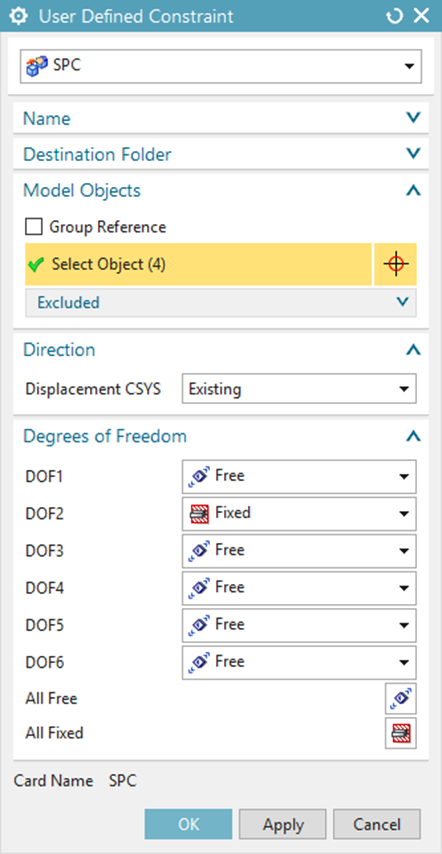
- Fare doppio clic sulla parte Bridge_Optimisation_sim nel riquadro Simulation File View utilizzando il tasto sinistro del mouse.
- Selezionare User Defined Constraint dal menu a discesa Constraint Type nel gruppo Loads and Conditions della barra degli strumenti della scheda Home.
- Impostare DOF2 su Fixed
- Selezionare le facce del volume che puntano in direzione y positiva e negativa (facce grandi).
- Clicca su Apply
Step 11: Vincolare il bordo inferiore sinistro
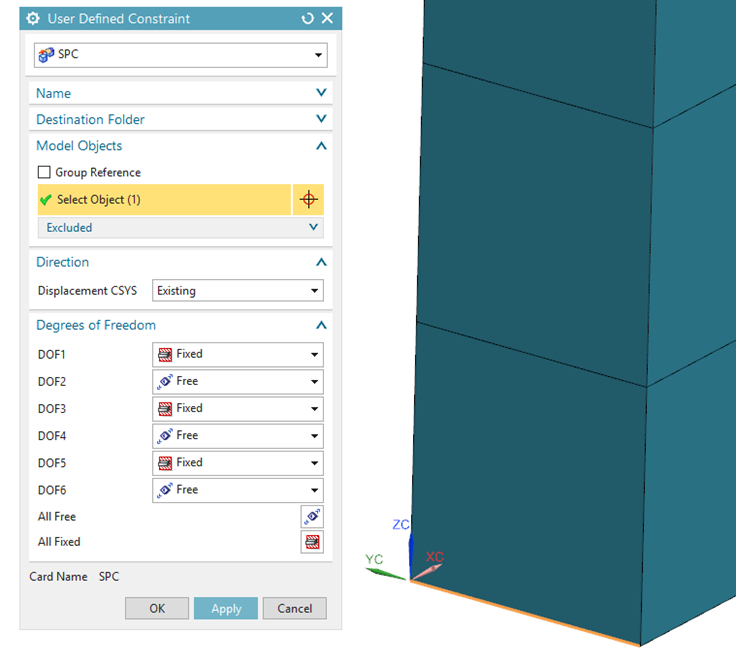
- Impostare DOF1 e DOF3 su Fixed
- Selezionare il bordo nell’angolo inferiore sinistro del volume.
- Fare clic su Apply
Step 12: Vincolare il bordo inferiore destro
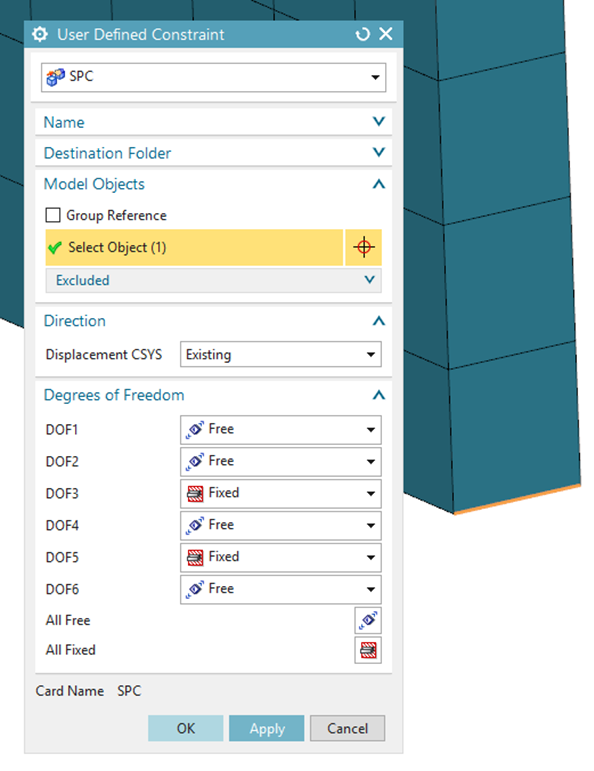
- Impostare DOF3 su Fixed
- Selezionare il bordo nell’angolo in basso a destra del volume.
- Fare clic su OK
Step 13: Creare il Gravity Load
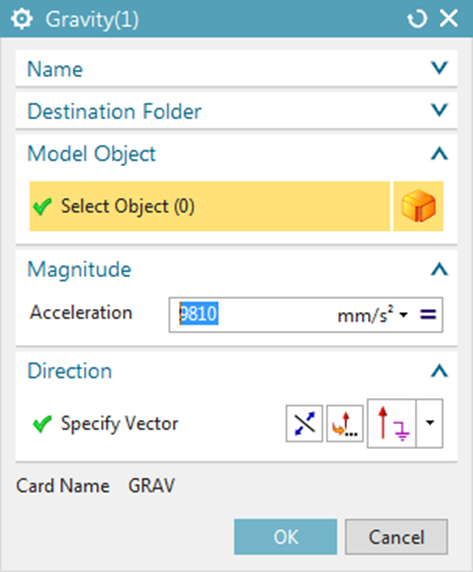
- Selezionare Gravity dal menu a discesa Load Type nel gruppo Loads and Conditions della barra degli strumenti della scheda Home.
- Impostare Acceleration su 9810mm/s2
- Impostare Specify Vector su -ZC
- Fare clic su OK
Step 14:Creare il carico nella mezzeria del ponte
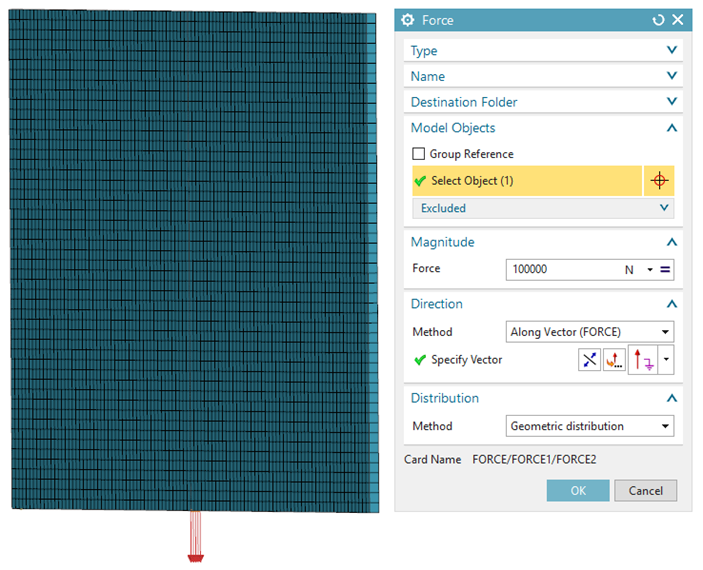
- Selezionare Force dal menu a discesa Load Type nel gruppo Loads and Conditions della barra degli strumenti della scheda Home.
- Impostare Type su Magnitude and Direction
- Selezionare il bordo al centro della faccia inferiore del volume (faccia rivolta in direzione -Z).
- Impostare Force a 1250000N
- Impostare Specify Vector su -ZC
- Nella sezione Distribution del menu, impostare Distribution su Geometric distribution
- Fare clic su OK
Step 15:Impostare il Design Objective
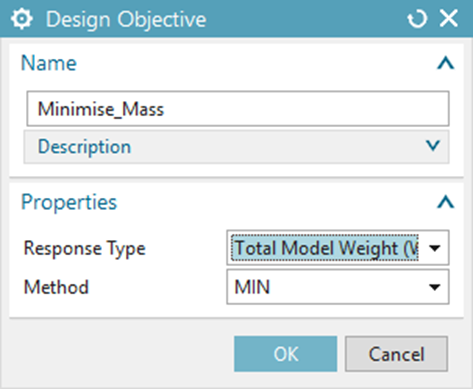
- Fare clic con il tasto destro del mouse su Design Objective e selezionare New or Replace Design Objective
- Impostare il nome su Minimise_Mass
- Impostare Response Type su Total Model Weight (WEIGHT).
- Impostare Method su MIN
Step 16: Impostare l’area Frozen
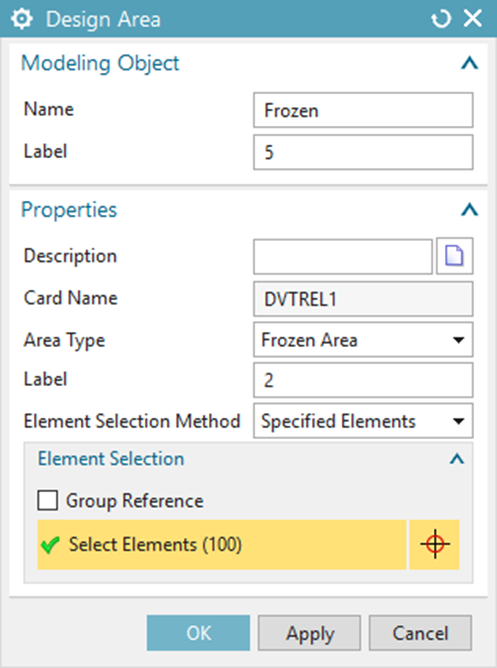
- Fare clic con il tasto destro del mouse Design Area e selezionare New Design Area
- Impostare il nome su Frozen
- Impostare Area Type su Frozen Area
- In Label inserire 2
- Selezionare la fila inferiore di elementi del volume del ponte.
- Fare clic su OK
Step 17: Creare Manufacturing Constraint di Simmetria
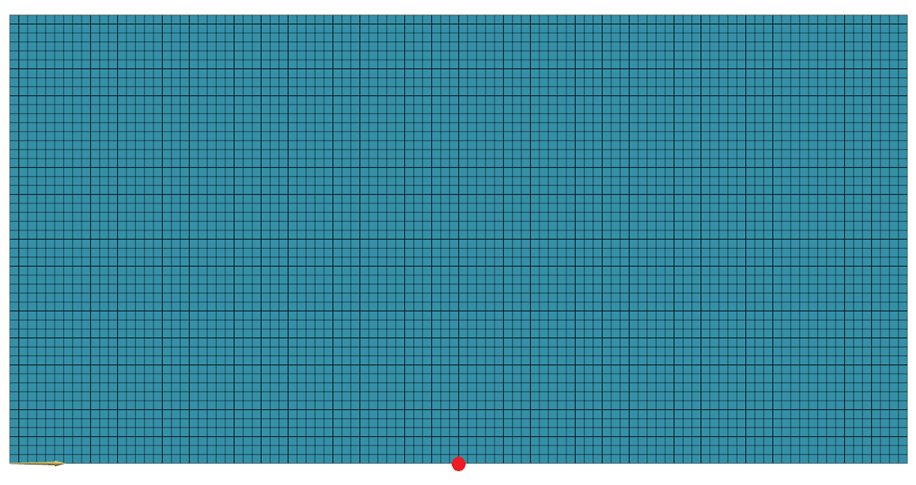
- Fare clic con il tasto destro del mouse su Manufacturing Constraint e selezionare New Manufacturing Constraint
- Impostare il nome su Symmetry
- Imposta Constraint Type su Planar Symmetry (SYMP)
- Selezionare un punto al centro del bordo inferiore (come indicato).
- Impostare Specify Vector su +X
- Fare clic su OK
Step 18: Impostare la dimensione minima dei componenti strutturali
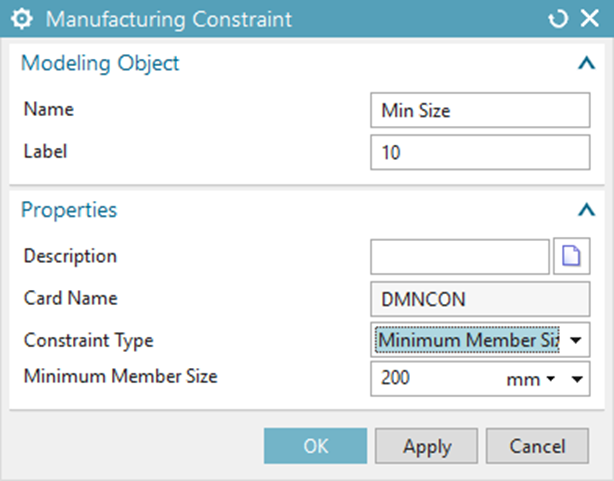
- Fare clic con il tasto destro del mouse su Manufacturing Constraint e selezionare New Manufacturing Constraint
- Impostare il nome su Min_Size
- Impostare Constraint Type su Minimum Member Size (MINS)
- Impostare Minimum Member Size a 200 mm
- Fare clic su OK
Step 19: Impostare il tipo di Design Constraint
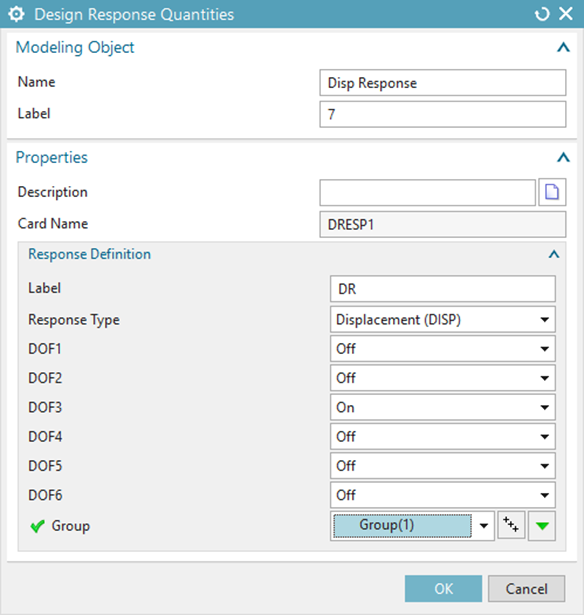
- Fare clic con il tasto destro del mouse su Design Constraint sotto il subcase Nastopt – Statics 1 e selezionare New Advanced Design Constraint
- Impostare il nome Disp_Constraint
- Fare clic sull’icona Create Modeling Object
- Impostare il nome Disp_Response
- Imposta Label su DR
- Impostare Response Type su Displacement (DISP)
- Impostare DOF3 su On
- Selezionare New Group
- Selezionate i nodi in fondo al volume di progetto design volume
Step 20: Impostare il valore del Design Constraint
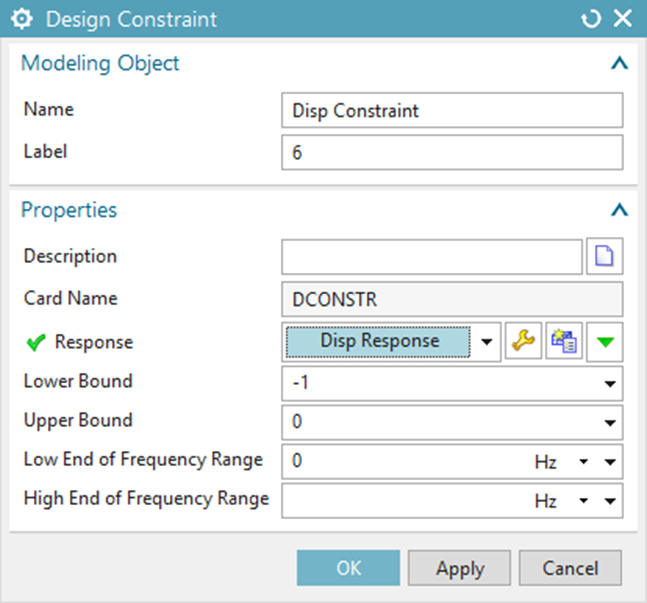
- Fare clic su OK e di nuovo su OK
- Impostare Lower Bound su -1
- Impostare Upper Bound a 0
- Fare clic su OK
Impostare ed eseguire l’analisi
Step 21: Impostare i settaggi del solutore
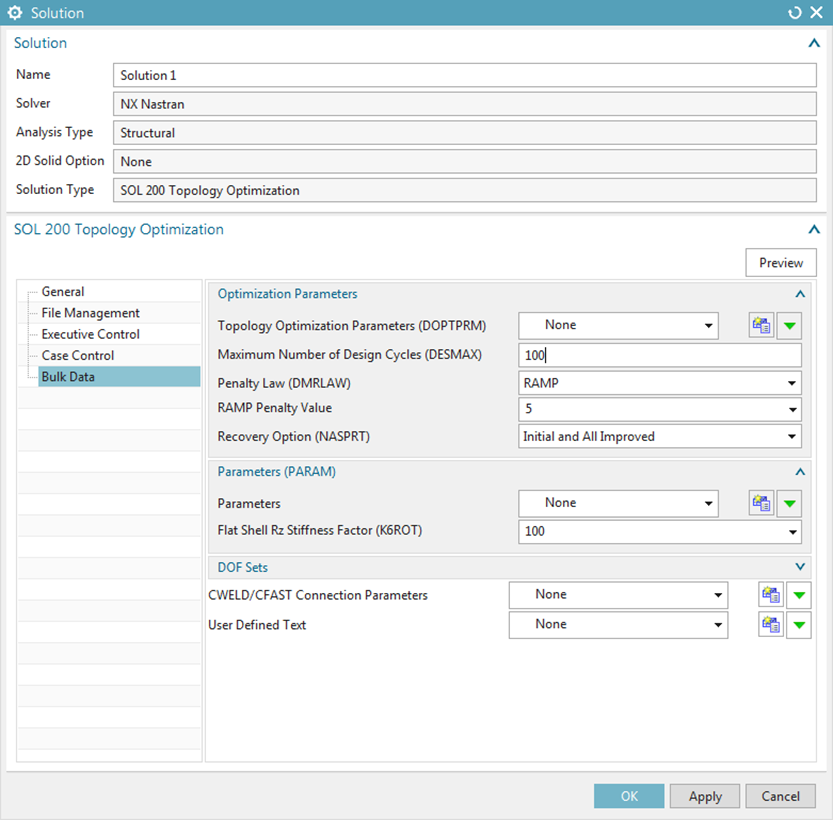
- Fare clic con il tasto destro del mouse su Solution 1 nel Simulation Navigator e selezionare Edit
- Impostare Maximum Number of Design Cycles (DESMAX) su 100.
- Selezionare Initial and All Improved dal menu a tendina Recovery Option (NASPRT).
- Fare clic su OK
Step 22: Eseguire l’analisi
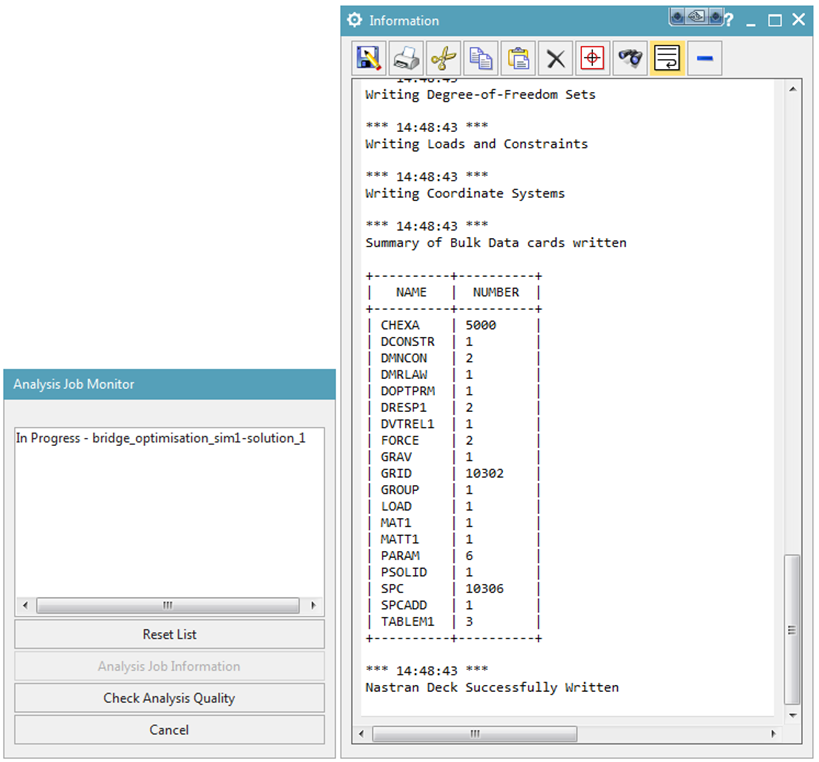
- Fare clic con il tasto sinistro del mouse sulla Solution 1 nel Simulation Navigator e selezionare Solve
- Fare clic su OK
- Una volta che l’Analysis Job Monitor segnala che l’analisi è stata completata, fare clic su Cancel in quella finestra e chiudere la finestra Informazioni.
- Espandi risultati nel Simulation Navigator
- Fare doppio clic sull’elemento Structural
Post-processing dei risultati
Step 23: Esaminare i risultati dell’ottimizzazione
- Espandere la voce Structural nel Simulation Navigator
- Espandere la voce Loadcase Independent Results nel Simulation Navigator
- Espandere Final design cycle
- Fare doppio clic su Normalized Material Density
- Viene visualizzato il contour della densità normalizzata del materiale, che mostra chiaramente la forma del progetto del ponte.
Step 24: Normalized Material Density per Final Design Iterations
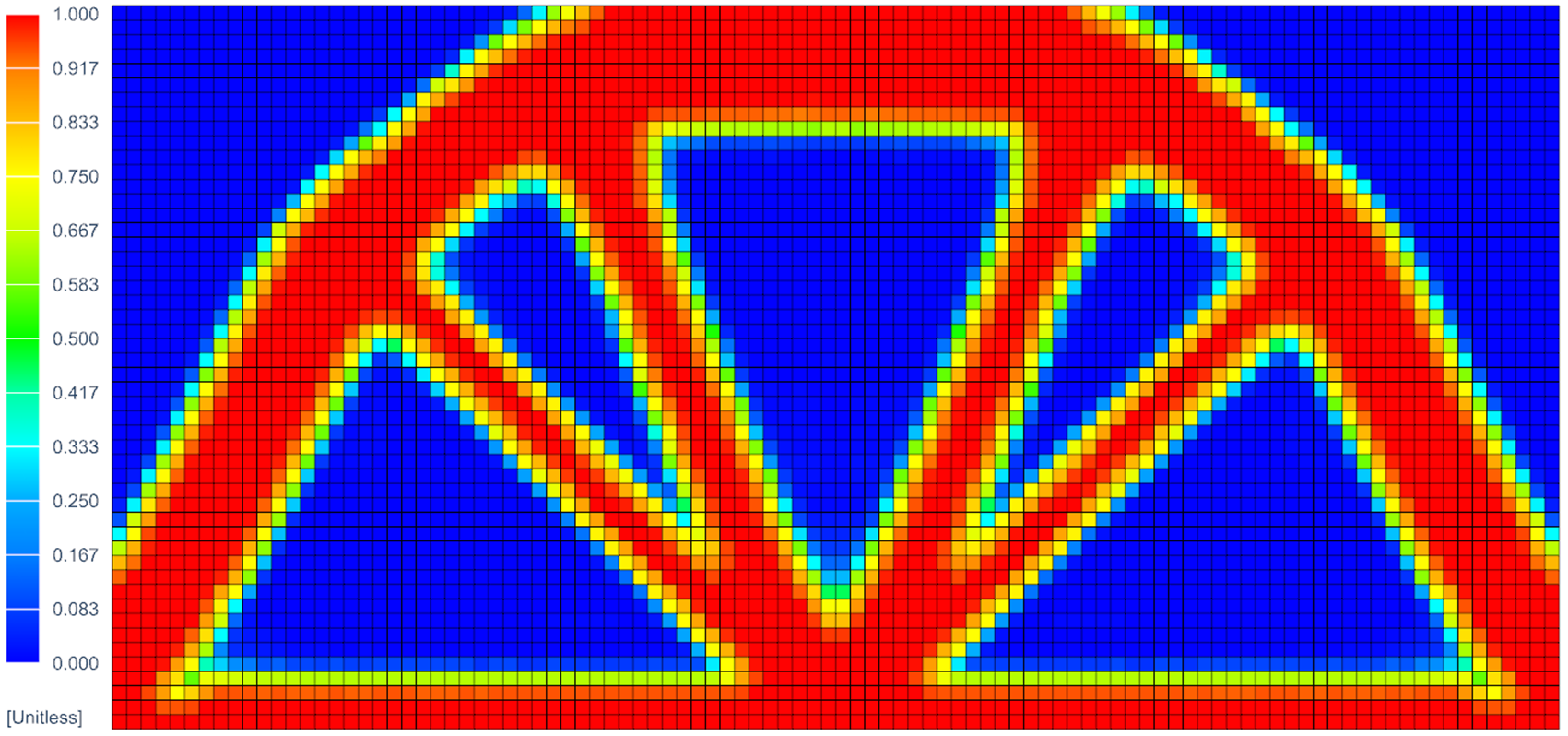
Animare le iterazioni di Ottimizzazione Topologica
Step 25: Animare le iterazioni di Ottimizzazione Topologica
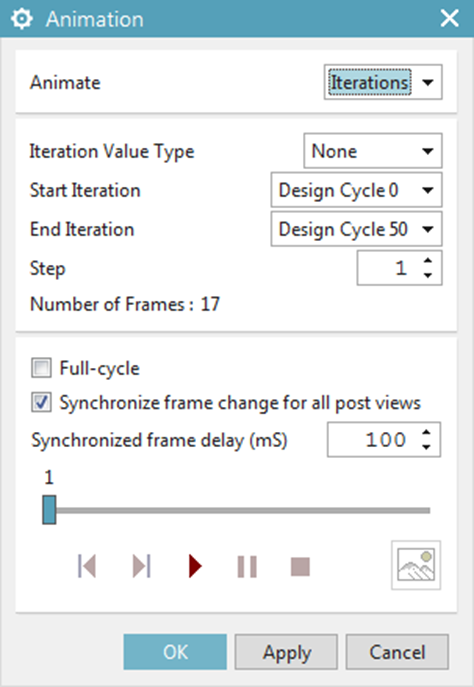
- Selezionate Animate
- Impostate Animate su Iterations
- Deselezionare la casella di controllo Full-cycle
- Impostare Synchronised frame delay (mS) su 100
- Premere Play
- L’animazione mostra come la distribuzione del materiale si evolve per soddisfare gli obiettivi e i vincoli specificati.
- Premere Stop
- Cliccare Cancel
Step 26: Animare le iterazioni di Ottimizzazione
- Espandere la voce Nastopt – Statics 1 nel Simulation Navigator
- Espandere final design cycle e fare doppio clic su Stress – Element-Nodal
- Viene visualizzato il contour dello stress di Von-Mises.
- Fare clic su Edit Post View
- Nel menu Post View selezionare la scheda Legend.
- Selezionate il menu a tendina Legend Extremes su Specified e impostate Max su 15.
- Selezionare la scheda Deformation e deselezionare la casella di controllo Deformation.
- Selezionare la scheda Display e impostare il menu a tendina Edges su Feature.
- Selezionare la scheda Result e impostare il menu a tendina Combine At selezionare Nodes
- Fare clic su OK